There are a lot of different computer vendors and manufacturers, making and supplying a massive range of computer hardware.
Even though there are so many different form-factors that computers can come in, there are still a lot of commonalities.
Below, we will cover:
- an overview of a desktop and laptop
- the inner workings of a desktop and laptop
- an explanation of peripherals
- supporting hard drives and other storage devices.
Overview of desktop and laptop computers
Tower desktop computers, like those supplied by Dell or HP, will often consist of a computer case (sometimes referred to as the CPU) that contains all the essential hardware, connected to a set of peripherals:
- screen
- keyboard
- mouse.
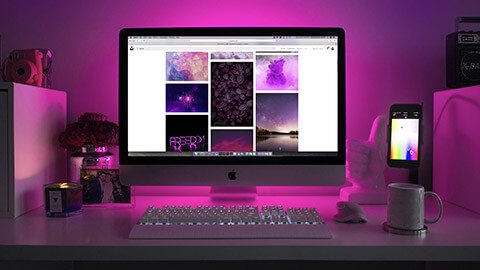
Desktop (above) cases often have space to add extra hard drives, discrete graphics cards, additional network cards or more advanced cooling, making them a very versatile form factor.

Laptop computers (above) have the advantage of portability. They have all the hardware and essential peripherals built-in and include a battery so they can be used away from a power source.
While a laptop's memory and storage can often be upgraded, it is less common to be able to add additional hardware.
All-in-one desktops (like Apple's iMac or Dell’s Inspiron All-in-one) usually combine the computer cases and screen in a single piece of hardware. They are easy to move around and simple to set up. They still require power and usually need a keyboard and more to be attached, although some all-in-one computers include touch screens and can be interacted with that way. All-in-one computers often have similar capabilities for upgrades as laptops.
- Camera
- USB-C port
- thunderbolt port
- power port
- power button
Consider the following questions and share your answers in the forum.
What type of computer are you using?
What are the brands and model numbers of the peripherals you are using?
While the outside of a computer (or PC) might vary from vendor to vendor, the inside usually conforms to some common standards.
Inside most PC cases, you will find:

Power supply
When sized appropriately, the power supply delivers the required voltages to the different components of the computer.
Motherboard
The motherboard is the central component of the computer. The CPU (processor), memory and storage (hard drives) are directly connected to the motherboard.

- PCI
- north bridge
- processor socket
- south bridge
- memory
- IDE
Hard drive
SSD (solid-state disks) and mechanical hard drives are usually connected to the SATA port on the motherboard. SATA ports are connectors that connect the hard drive to the motherboard. Many PCs however now use M.2 SSDs connected to PCIe on the motherboard for greater bandwidth and data transfer rates.

Depending on the system, you may also find additional expansion cards including graphics and network cards, and an optical drive (either DVD or Blu-ray).

- motherboard
- optical drive bays
- power source
- hard drives
Watch the video below to tour the inside of a computer.
While desktop configurations are relatively standard, internal laptop configurations can be a little more complicated.
The same components that make up a desktop computer will often be part of a laptop, they are just a little harder to access.
A laptop's motherboard remains central to the system and is also responsible for power distribution.
The CPU and graphics chips are generally soldered to the motherboard. There is often a removable panel to access RAM and storage for upgrading; although some manufacturers (e.g. Apple) solder the RAM and storage to the motherboard, making it impossible to upgrade or replace.
Watch the video below to learn how a laptop works and more about its components. Once you have watched the video, share aspects you found interesting in the forum.
Nearly all interactions an end-user will have with a computer will be using a peripheral device. A 'peripheral device' is an external or internal device that connects directly to a computer or other digital device, but does not contribute to the computer’s primary function--computing.
Input devices
Human Interface Devices (HIDs) are peripherals connected to a computer that enable users to enter data and give instructions. Keyboards and pointing devices are the most common types of input devices on modern computer platforms. However, a huge range of input devices include game controllers, drawing interfaces, and hand or eye trackers.
Keyboards
Keyboards have been around the longest. Many early computers were only interacted with using a keyboard and a command-line interface.
Most users will be familiar with a standard QWERTY layout that includes a row of function keys and often a number pad on the right-hand side (see below).
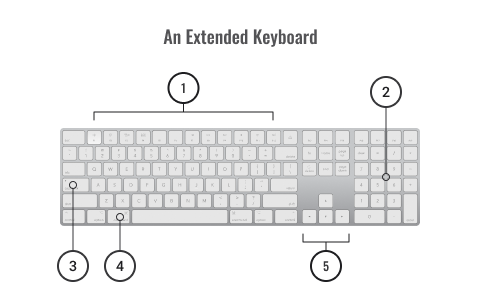
- function keys
- numeric keypad
- caps lock
- command
- arrow/navigation keys
A keyboard is used to enter text and execute shortcuts. Most current operating systems and applications share very similar shortcuts.
For example, CTRL+P on a Windows computer is most often used to print a document or page. Command+P in MacOS is the same.
A keyboard's layout and language are often automatically detected by an operating system, and these options can be changed in the Region & Language system settings.
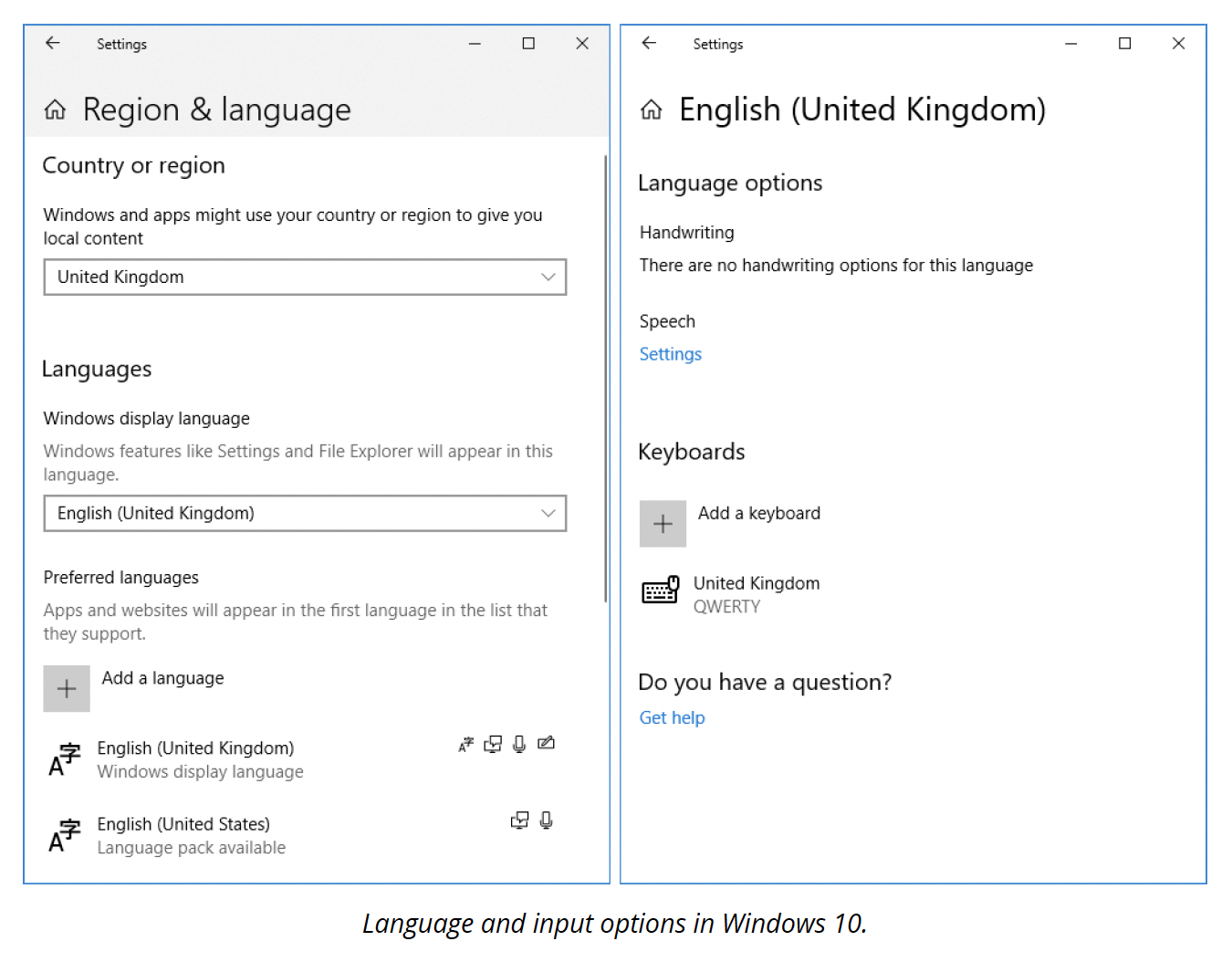
Modern keyboards are connected to a computer with either a USB cable or wirelessly, often using Bluetooth.
Pointing devices
While it is possible to navigate most modern operating systems using only a keyboard, they are usually designed to be used with a pointing device, often a mouse.
Mouses
Apple is widely credited with popularising the mouse when they introduced a version of the technology on the original Macintosh in 1984.
Early mouses used a rotating ball with encoder wheels to translate movement to a pointer on the screen.
Modern implementations of the mouse use optical or laser technology, enabling improved tracking and reliability.
Mouses are connected using USB or wirelessly, also often using Bluetooth.

Touchpads
Touchpads are the most ubiquitous pointing device found on modern laptops. They are touch-sensitive surfaces that can translate the movement of a user's finger on the surface into the movement of the on-screen pointer.
Over the years, touchpads have become larger on many laptops and are also available as a desktop peripheral.
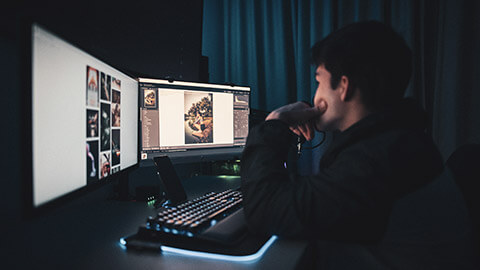
Displays
There are many types of display technologies that can be connected to a computer, including projectors and VR headsets; although the primary way users will see what they are doing on a computer is by using a monitor.
Cathode ray tube (CRT) monitors were the standard for computer monitors for decades, until the early- to mid-2000s when LCD flat panel displays began to outsell the CRT.
Now, LCD, LED and OLED displays are commonplace at home and in the office for both desktop and laptop computers.
The acronym TFT is often associated with LCD displays. TFT stands for Thin Film Transister and refers to the technology used to control the colour each pixel displays.
There are two common types of TFT:
- Twisted Nematic (TN)
This type of display is known for its low latency and response time and high refresh rate, making them less prone to motion blur. Users interested in competitive gaming often value high refresh rates.
TN panels tend to have a narrower viewing angle and lower colour accuracy, making them less appealing to use in graphic design and video production environments. - In-Plane Switching (IPS)
This type of panel is known for its greater colour accuracy and wide viewing angles, traits often valued by users working in graphic design or video production.
IPS panels are often capable of reproducing a wider colour gamut making it possible to reproduce a greater range of colours.
OLED
Another display technology that is becoming more prevalent is OLED (organic LED). A major advantage of this type of display is that each pixel produces its own light, removing the requirement of a backlight. With no backlight, these displays can be much thinner, and reproduce much deeper blacks.
Modern display resolutions will usually conform to a variant of the XGA standard or more likely HD. Some of the most popular resolutions are listed below.
| Standard | Resolution | Aspect Ratio |
|---|---|---|
| WXGA (wide screen XGA) | 1280x800 | Widescreen (16:10) |
| SXGA (Super XGA) | 1280x1024 | 5:4 |
| HD | 1366x768 | Widescreen (16:9) |
| WSXGA | 1440x900 | Widescreen (16:10) |
| HD+ | 1600x900 | Widescreen (16:9) |
| Full HD | 1920x1080 | Widescreen (16:9) |
| QHD (Quad HD) | 2560x1440 | Widescreen (16:9) |
| 4K UHD (Ultra HD) | 3840x2160 | Widescreen (16:9) |
Display connectors
If you have been around computers for a while then you will probably be familiar with the (now obsolete) 15-pin, blue VGA connector.

VGA
VGA was an analog interface used on CRT and early LCD monitors and was capable of up 1600x1200 resolution.

DVI
Digital Video Interface (DVI) was the successor to VGA. It became the new standard when it was introduced in 1999.
DVI is capable of both digital and analog signals, meaning it could support older CRT monitors. This does depend on which type of DVI was supported by the output and the cable:
- DVI-I supports both analog equipment (such as CRTs) and digital
- DVI-A supports only analog equipment
- DVI-D supports only digital.
DVI bandwidth in single-link mode is 3.7 Gbps, enough for full HD resolution (1920x1200) at a frame rate of 60 fps. More bandwidth can be obtained through connectors that support dual-link mode. Dual-link supports over 7.4 Gbps, enough for HDTV @ 85 fps. A single-link connector can be plugged into a dual-link port, but not vice versa.
There are economy and premium brands of DVI cable. Cables have to support an HD signal at a length of at least 5 m (16.5 ft). Better quality cables (using thicker wiring and better shielding) will support longer lengths.

HDMI
The High Definition Multimedia Interface (HDMI) is now the most widely used cable standard amongst all display and graphic interfaces. It is found on nearly every consumer product used for displaying video (i.e. television, DVD players, Blu-ray players, game consoles etc.).
The HDMI signal can support both digital video and audio, while also providing remote control, allowing devices to communicate with each other.
There is a range of standards for HDMI, with each supporting different HD resolutions, data rates and cable lengths.

DisplayPort
While HDMI is a standard developed by a collective of consumer electronics companies (requiring a licence to implement), DisplayPort is royalty-free, having been developed by the Video Electronics Standards Association (VESA).
DisplayPort compliments HDMI as it offers similar features and is also capable of supporting multiple daisy-chained monitors on the same cable.

Printers
Printers are often an important tool in many homes or office environments and can use various technologies to produce their output and communicate with a computer system.
Laser printer
Laser printers are popular in office environments because of their speed and capacity for high volume output and ability to duplex (print of both sides of the paper).
As illustrated in the diagram below, an electrically charged drum transfers toner (a very fine powder made from granulated plastic) onto sheets of paper to create the printed images.
A laser is used to indicate where on the drum toner should be applied before transferring to the paper.
The paper and toner are then guided through a fusing unit that applies heat, setting the toner to the paper meaning the images will not smudge or fade.
- laser
- projector
- toner
- corona wire charging the drum
- EP drum
- fusing unit using heat and pressure to adhere toner to paper
- paper source
InkJet printer
Inkjet printers use ink instead of toner (see the diagram below). This ink is a liquid and is usually in the colours cyan, magenta, yellow and black; although some specialised photographic printers include additional colours such as grey, light cyan and light magenta, enabling them to reproduce a wider colour gamut.
Inkjet printers are more common in the home or home office, as their output is usually slower and volume more limited.
- ink sprayed onto paper
- print head and reservoir
- paper
- rollers
Other types of printers
There are many other types of printers including thermal, 3D and impact. Each will have a unique way of creating its output; however, the process for installing almost any printer will have a lot of similarities.

Printer Installation
Local printer connections
USB is the most common connection used for locally connected printers. With the printer powered on and connected to the computer with an appropriate USB cable, the operating system will usually detect the printer and install a compatible driver.
You can confirm that a connected printer is functioning correctly by printing a test page from the Print > Settings window (see example below).
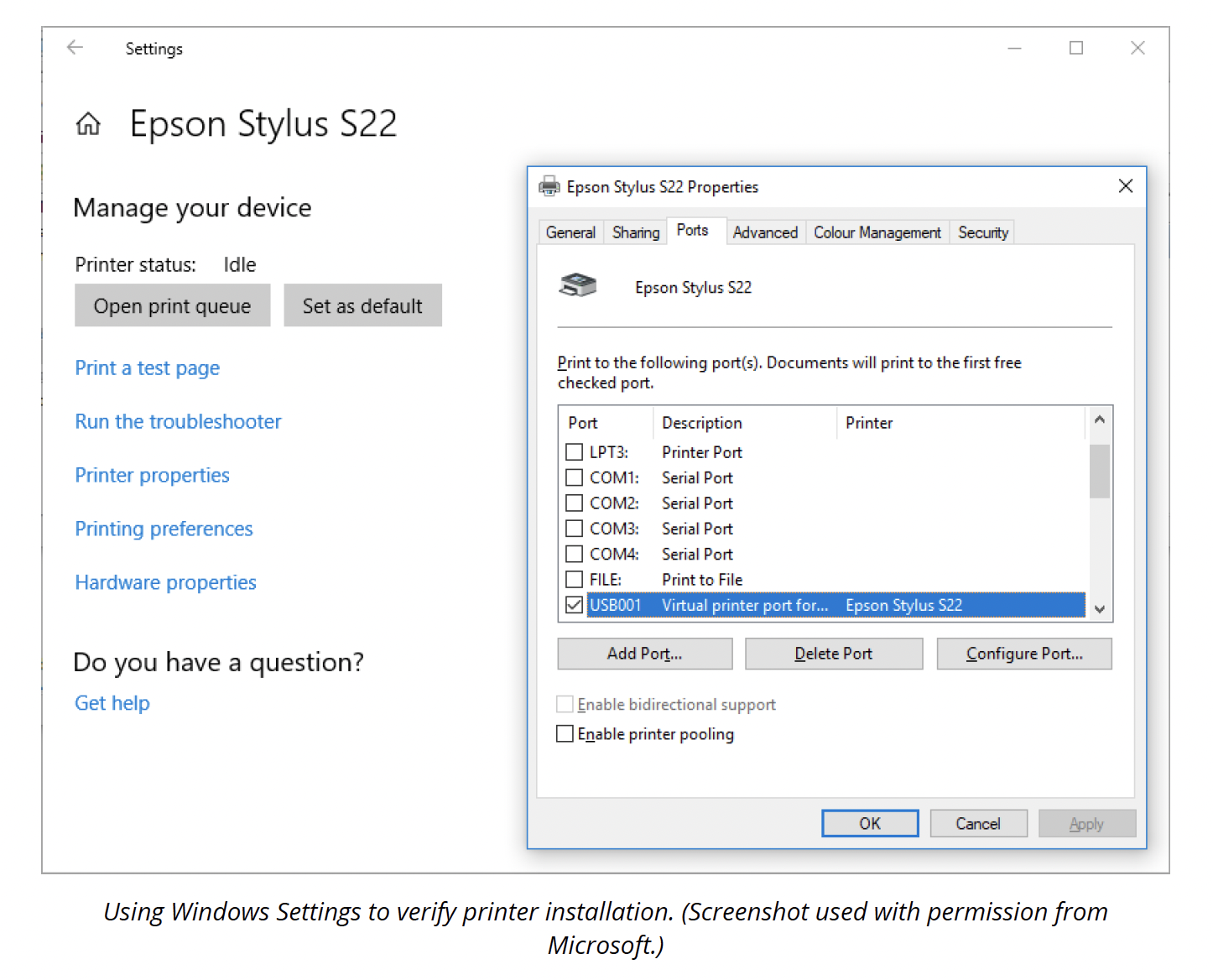
If the printer has specific functionality that is not available using the automatically installed driver, you may need to install the manufacturer's driver software that came with the printer or search the printer-specific driver online.
Network printers
Many consumer-level printers now feature wi-fi, and it is not uncommon for higher-level printers to include an ethernet port, making it possible to connect these printers directly to a network.
A network-connected printer will have its own IP address and can be connected using this, or it may broadcast its availability to the computer on the network for easier connection.
In some cases, multiple printers may be connected to a single print-server responsible for managing print queues and printing.
Storage for a computer system is important. The operating system and applications need space, and the user needs space to store documents, files and folders.
Types of storage
Storage devices commonly fall into 2 of 4 categories:
- Mechanical
- Solid-state
- Internal
- External.
Mechanical
For decades, magnetic mechanical Hard Drives (HDDs) have been the standard for internal storage on a computer system.
HDDs use spinning platters and read/write heads connect to an actuator to read and write data in circular tracks (see below).

- platters
- spindle
- read/write head
- actuator
HDDs come in 2 common form factors:
- 3.5” – often found in desktop computers
- 2.5” – often found in laptop computers.
Over generations of development, HDDs have increased in the number of platters and speeds that they spin, improving data density. Having over a terabyte (TB) is now commonplace and some vendors now offer drives up to 20TB capacity.
HDDs are generally cost-effective, offering large storage capacity for a lower cost than other storage technologies.

Solid-state
Solid-state drives (SSDs), as the name suggests have no moving parts, making them less prone to damage from movement. They use non-volatile flash memory and commonly come in the 2.5" form factor.
SSDs are known for their high data rates, meaning they are faster for reading and writing than traditional magnetic drives.
Newer motherboards may also support PCIe-based SSD storage using the
M.2 formats. These devices offer even greater speeds and performance as they are connected directly to the PCI Bus.
The main disadvantages of SSDs are the cost and more limited storage capacity.
Internal storage
3.5" or 2.5" drives connected to the inside of a computer will usually use a Serial Advanced Technology Attachment (SATA) port and cable.
SATA is a 7-pin hot-swappable interface supporting data rates up to 6 Gbit/s.
Each SATA port on a motherboard can accommodate one drive. Each drive also needs to be supplied power from the power supply.
PCIe-based storage is usually attached directly to the motherboard.
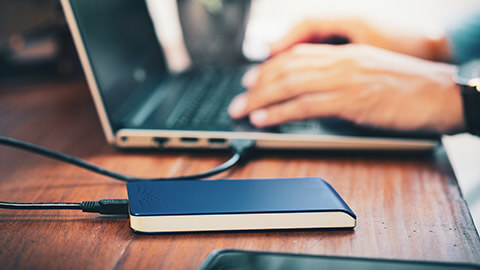
External storage
Both HHDs and SSD can be used as external storage to increase the capacity of a system or to provide portable storage when needed.
USB enclosures can be found for 3.5”, 2.5” and M.2 form factor drives. 3.5” enclosures will need an additional power supply (often a 12v DC wall plug), while 2.5” and M.2 enclosures will likely run on power supplied by the USB port.
There are many vendors offering ready-to-use external drive solutions.

