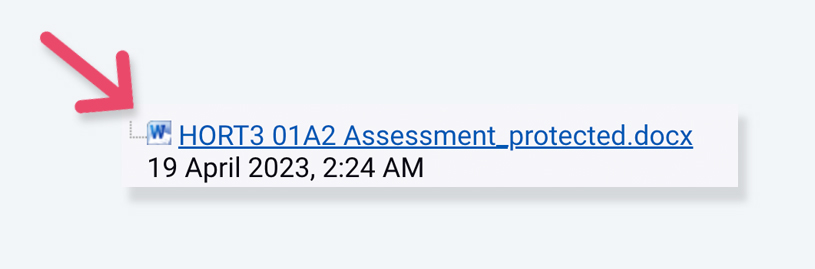Keeping your computer files tidy is an important part of a digital skillset that will help with your success in the Online campus.
All our online programmes will have assessments that you need to complete in order to gain your qualification. For most assessment you need to download them from the relevant assessments page in your programme of learning.
Follow the steps below to download your assessments:
| Step 1 |
Simply click on the assessment file, it will look similar to this and is found on the assessment page of your programme of learning. |
| Step 2 | The file will then be downloaded to your computer device. By default, most web browsers save downloaded files to a folder called the ‘Downloads’ folder. |
| Step 3 |
Finding the ‘Downloads’ Folder: |
| Step 4 | Double-click on the ‘Downloads’ folder to open it. Inside, you'll find the documents you've downloaded. Remember to ‘Save As’ to name and file this document where you would like it stored. |
| Reminder | Remember, the ‘Downloads’ folder is like a temporary spot for your downloaded files. It's a good practice to periodically move important documents to more organised folders to keep your computer tidy and make it easier to find things later. |
Good folder and file naming practices are essential for keeping your digital files organised and easily searchable later. Keeping your files in specific folders and naming them in a logical way, will lessen the time spent looking for your files.
Below are some handy guidelines for effective folder and file naming:
Folder naming
- Be descriptive
Use clear and concise folder names that accurately describe the content they contain. Avoid vague or generic names like ‘Miscellaneous’, ‘Stuff', 'More Stuff' or 'Photos'. - Use capitalisation
Consider using title case (capitalising the first letter of each major word) for folder names. For example, ‘Project Reports’ instead of ‘project reports.’ - Avoid special characters
Stick to letters, numbers, and spaces in folder names. Avoid using special characters like !, @, #, $, %, etc., as they can sometimes cause issues in file systems. - Keep it short
Try to keep folder names relatively short while still conveying the necessary information. Long folder names can be cumbersome and hard to read, as they will be cut off in most displays. - Use hyphens or underscores
If you need to separate words within a folder name, use hyphens (-) or underscores (_) rather than spaces. For example, ‘Vacation-Photos’ or ‘Vacation_Photos.’
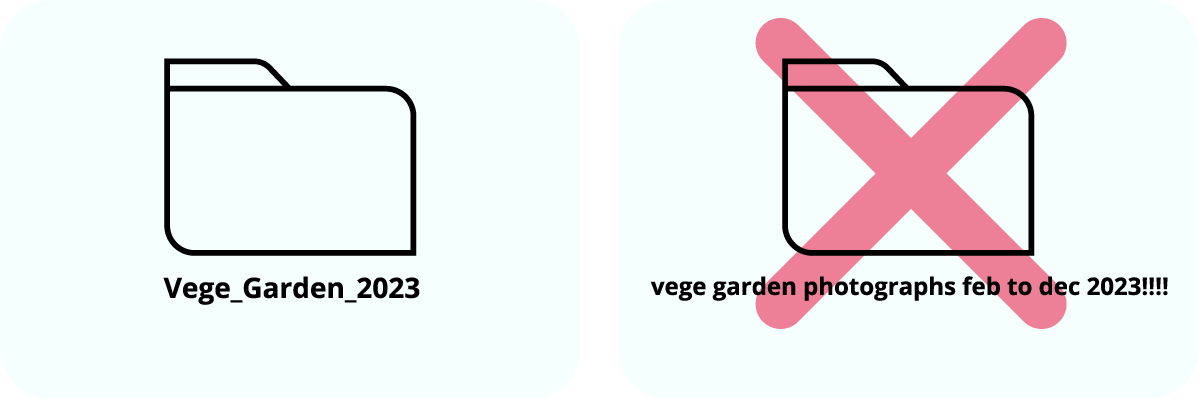
File naming:
-
Include relevant details
Incorporate details like dates, project names, or content descriptions into file names. For example, ‘2023-08-ProjectProposal.docx.’ -
Use consistent format
Establish a consistent file naming format that works for you or your organisation, and stick to it. Consistency makes it easier to locate files. -
Start with the most important information
Place the most important details at the beginning of the file name. For instance, ‘Report-ProjectA-2023’ is more informative than ‘2023-ProjectA-Report.’ -
Avoid special characters
Similar to folder names, avoid special characters in file names, and opt for letters, numbers, hyphens, or underscores. -
Version control
If you frequently update files, consider adding version numbers to the file name. For example, ‘ProjectReport_V1.1.docx.’ -
Use date formats
If dates are relevant, use a consistent date format, such as YYYY-MM-DD (e.g., ‘2023-08-15’) to ensure proper sorting. -
Be mindful of file extensions
Keep the original file extension (e.g., .docx, .jpg) intact. Don't change it unless necessary. -
Avoid abbreviations and acronyms
While abbreviations can save space, avoid using overly cryptic abbreviations or acronyms that might be confusing to others. -
Consider keywords
Include relevant keywords in file names to aid searchability. Think about what terms others might use when searching for the file.
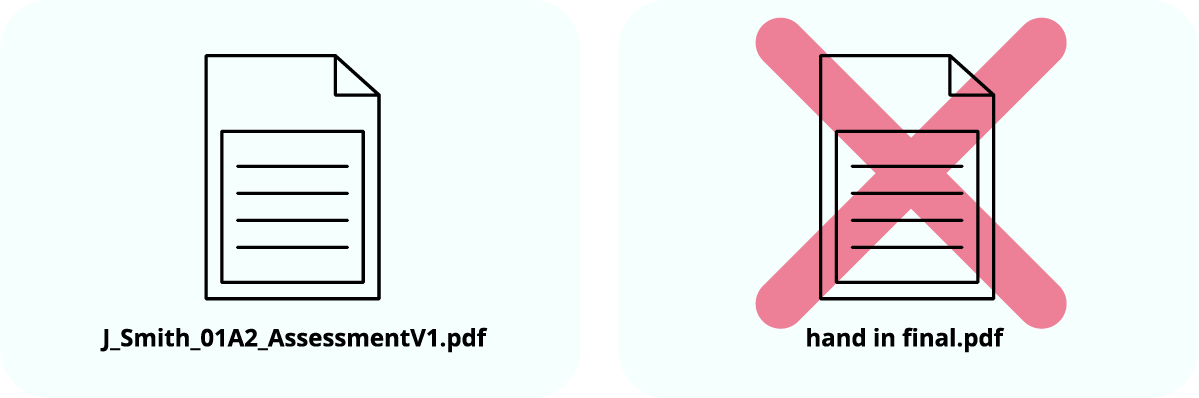
Tip
Regularly review and tidy up: periodically review and clean up your folders and files. Delete or archive outdated or unnecessary items. Regularly back up your important files and folders to prevent data loss (see below for information about backing up your files).
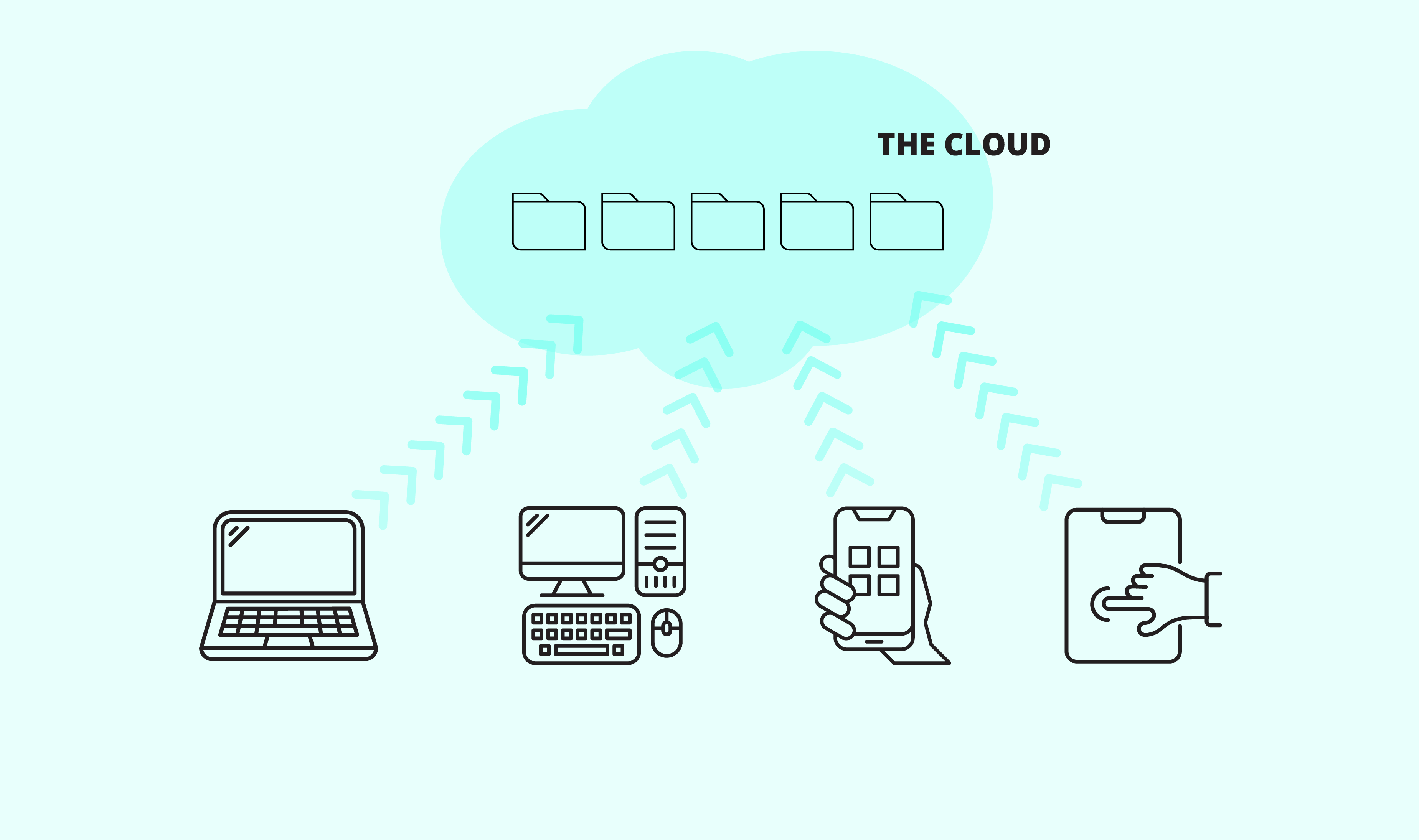
Why do we need to use cloud storage services?
Why not keep everything on your phone or computer?
If you only saved all your documents and photographs on your phone or computer, there are several potential risks.
Risk 1
- You could lose all your data (documents, photographs etc)
If your device (phone or computer) experiences hardware failure, gets lost or stolen, you risk losing all your documents. Creating backups of files somewhere else, is crucial for safeguarding your data.
Risk 2
- You could have a security issue
Your device (phone or computer) may be vulnerable to malware, viruses, or hacking attempts. If your documents are stored there, they could be accessed or compromised by unauthorised individuals.
Risk 3
- You have limited access to the files
You can only access your documents from the specific device where they are stored. This can be inconvenient if you need to work or access your files from a different device or location, or if something happens to your device.
Risk 4
-
It may mean your device (phone or computer) runs slower
Over time, your device may slow down, run out of storage space, or become obsolete. Managing large numbers of documents on your device can lead to performance issues.
So what do you do?
Save your important files somewhere else. Consider using reputable cloud storage services (e.g., Google Drive, Dropbox, OneDrive) for storing and syncing your important documents. These services offer security and easy accessibility.
What exactly is the cloud?
The cloud is like a digital storage space, a secure place on the internet to store your digital photos, documents, and other important things without needing to keep them all on your computer or smartphone. There are a number of cloud storage services available, that are free and easy to use.
Tip
Using the cloud for file storage: cloud storage services like Dropbox or Google Drive let you store important documents and files securely and for free (up to a set limit of space used)!
The benefits of using the cloud for your file storage is:
- Easy access to your files
The special thing about the cloud is that you can access your stuff from almost anywhere, as long as you have an internet connection. It's like having your important files and photos available to you whether you're at home, at a friend's house, or even on vacation. - No physical boxes
Unlike physical storage boxes, you don't need to worry about losing your important files, because they not stored on a specific device.
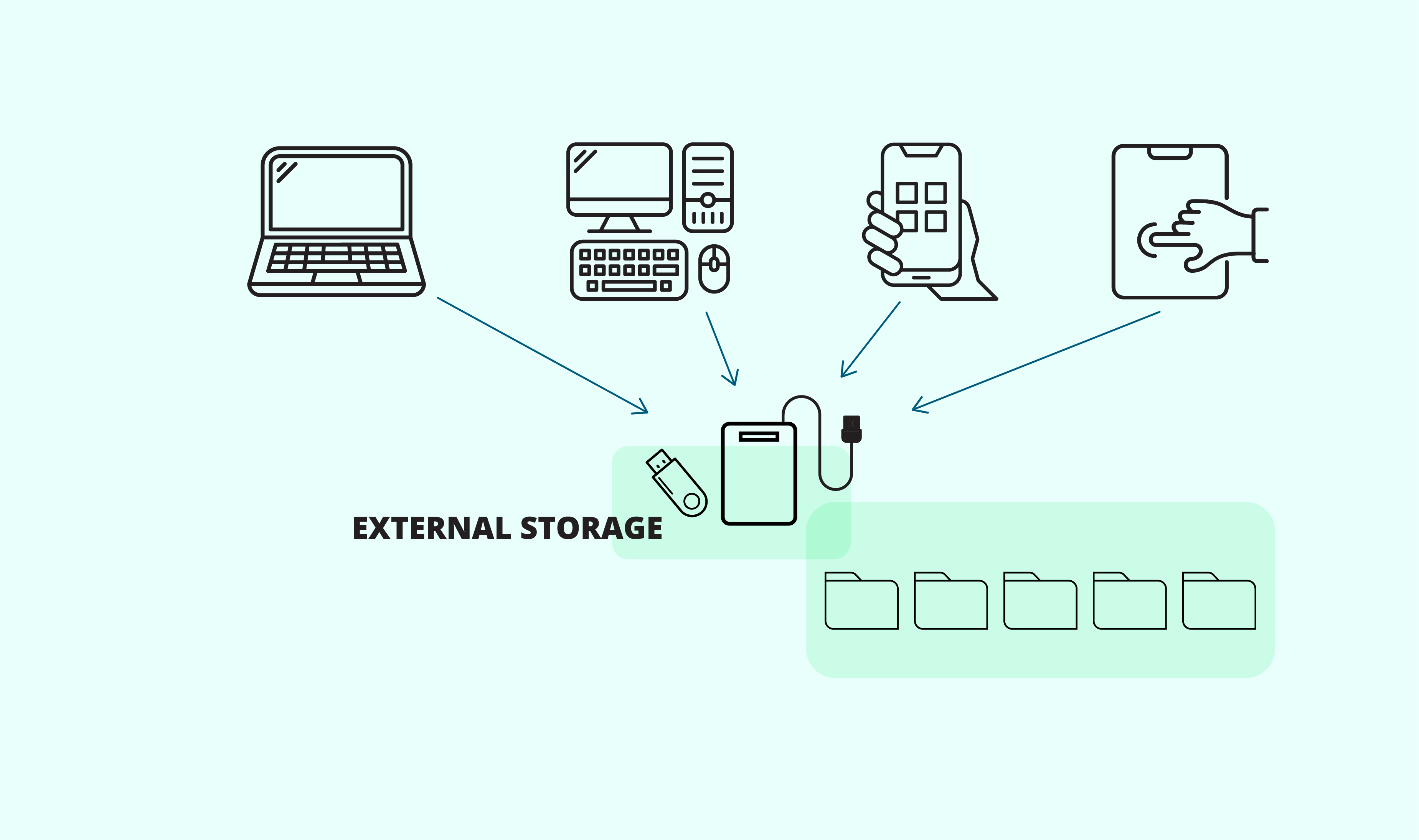
Another way to store and back up your files is to use an external storage device.
This is like a portable, extra storage space for your computer. It's a device that you can connect to your computer to save and keep lots of files, just like you would in your computer's own storage. There are many different types of external hard drives, the most common you would typically use are USB stick (or flash stick/memory stick), portable hard drive and memory cards.
Why use an external storage device?
- Extra space
Sometimes, the storage in your computer can fill up because you have many photos, videos, documents, or games. An external storage device gives you more room to keep all those things. - Great backup
You can use an external storage device to make a copy of all the important files on your digital device. This is like making a spare copy just in case something happens to your device. - Portability
Since it's like a small box, you can carry it around. This means you can take your files with you, even if you're using a different device somewhere else.
How to use external storage
| Step 1 | Connect You plug one end of a cable into the external hard drive and the other end into your computer's USB port. |
| Step 2 | Copy the files Once it's connected, you can copy files from your computer to the external hard drive, just like moving files between folders. |
| Step 3 | Safe disconnect When you're done, you should safely disconnect the external hard drive from your computer. There's usually a button or an icon on your computer to do this. It's like saying goodbye nicely before you unplug it. |