In this topic we’ll:
- explore calendar events and their options
- explain how to coordinate events with resources and multiple people
- explore some calendar preferences and explain how to set these
- describe what you will need to do to effectively manage a calendar as a delegate.
By the end of this topic you’ll be able to:
- Apply the relevant options when creating calendar events, including out of office events.
- Coordinate events with resources and multiple people.
- Propose new times for events.
- Set notifications or reminders for all calendar events.
- Share your calendar.
- Set your working hours and location in your calendar.
- Manage a calendar as a delegate.
Creating events in your calendar helps you to keep track of your schedule, lets people know when you are available and allows you to easily organise events that involve others.
Calendar event options
When you create an event in your calendar you have several options available to you, such as:
- setting up the event as recurring
- adding the location of the event
- adding another time zone
- adding a description of the event
- adding an attachment to the event (e.g. an agenda)
- inviting other people (either as required or optional)
- adding a link to a virtual meeting (with a client such as Google Meet or Microsoft Teams)
- adding a notification or reminder to the event (only you will be notified)
- adjusting privacy settings to change how other people might view the event in your calendar.
- adjusting your availability settings (i.e. are you free or busy during the event)
- adding a category, symbol, colour or label to the event (only you will see this and the options depend on which software you are using).
- adjusting response options in Microsoft Outlook (i.e., ‘Allow forwarding’)
- adjusting guest permissions in Google Calendar (i.e., ‘Invite others’).
Note that you can edit or delete an event you’ve created if needed. Edits or deletions will be notified to those you had sent the original invitation to.
Activity: Calendar event options
- Open either Google Calendar or your calendar in Microsoft Outlook.
- Create a new event.
- From the list above, explore all of the options you haven’t used before
- Take note of which of these options you think you will benefit from using in future
Out of office events
If you will be out of the office, it is a good idea to also create an out of office event on your calendar for the same reasons. Who can view events on your calendar and what details they can view depends on the privacy settings of the event itself and also your calendar’s sharing settings. These settings will be covered later in this topic.
If you will be away from the office for a full day or more, it is also a good idea to set an automated out of office email reply. We’ll describe how to do this later in this module.
In Google Calendar
When you create a new event, you have the option to create an ‘Out of office’ event.
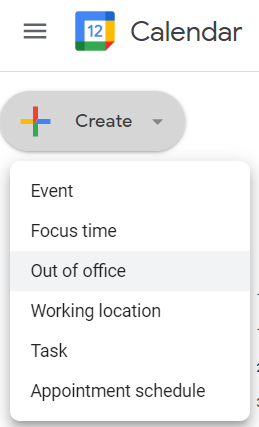
Screenshot showing how to access the ‘Out of office’ event type in Google Calendar when creating a new event.
You can also create a new event and then change the event type to ‘Out of office’ from within the event.
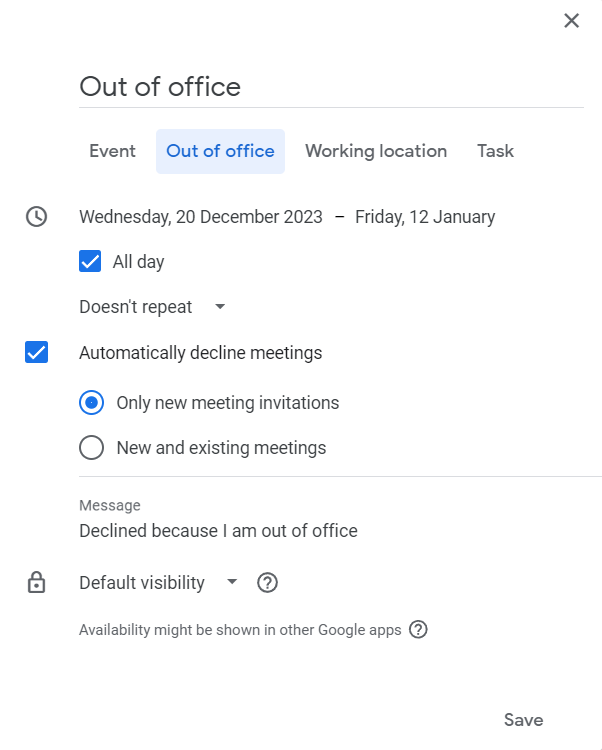
Screenshot showing the edit view for an ‘Out of office’ event in Google Calendar.
In Microsoft Outlook
When you create a new event you can use your availability settings to show that you are out of office. Note that this may vary between different versions of Outlook. It may be referred to as ‘Out of office’ or ‘Away’. The key thing to remember is the colouration and pattern of this setting as shown in the screenshot below.
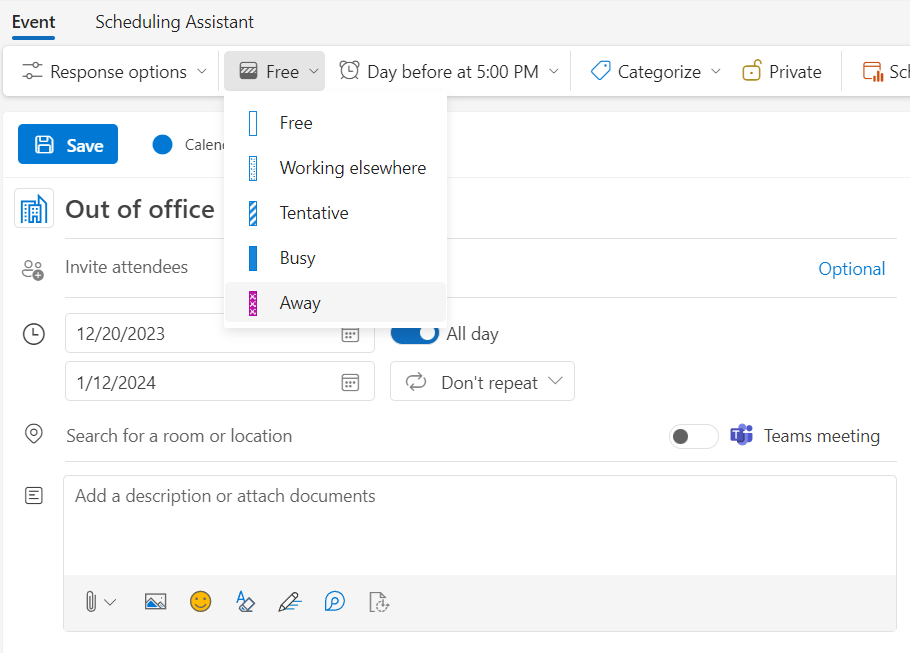
Screenshot showing the edit view for a new event in Microsoft Outlook for web with the option to change the event to show availability as ‘Away’.
Events with resources and multiple people
When coordinating events, you may need to invite more than one person or you may need to book resources such as equipment or a meeting room. When booking resources, this requires your organisation to have bookable resource calendars set up.
In both Google Calendar and Microsoft Outlook, you can add resources to your event as a guest or attendee. If you are booking a room or scheduling an event with multiple people, take a look at the relevant guidance below.
In Google Calendar
- To schedule an event with multiple people, it is helpful to use the Find a time tool in Google Calendar: When creating or editing an event in Google Calendar, the Find a time tab is next to the Event details tab. Under the Find a time tab you have a calendar view where you view all calendars together in either a day or week view. Take a look at the image below.
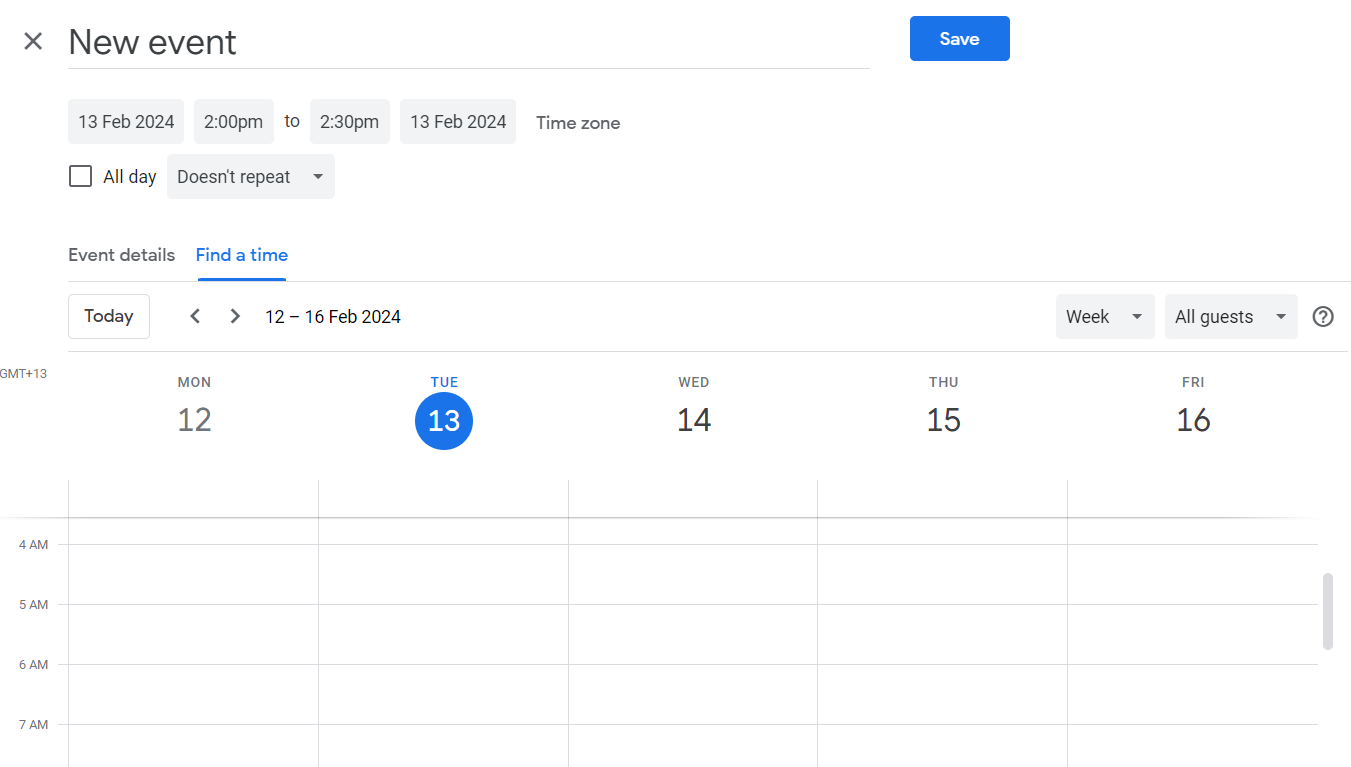
Screenshot showing the calendar view when the ‘Find a time’ tab is selected.
Reading
Article Title: Add a room to an event
Article Summary: To add a room to an event in Google Calendar take a look at this guide.
Type: Guide
In Microsoft Outlook
- In Microsoft Outlook, there is a tool called the ‘Scheduling Assistant’ that can help you book an event with multiple people as it provides you with a view of all of the calendars together in one view
- There is also a tool called ‘Room Finder’ which can help you select an available room for the meeting if this has been set up for your organisation
Reading
Article Title: Use the Scheduling Assistant and Room Finder for meetings in Outlook
Article Summary: Take a look at this guide for using both the ‘Scheduling Assistant’ and ‘Room Finder’ tools in Microsoft Outlook.
Type: Guide
Other event resources
Organising events often involves organising resources that don’t have bookable resource calendars set up, such as whiteboards or a projector and screen. Other resources could include catering or printing, for example, the event could require printed copies of the meeting agenda and previous meeting minutes for each attendee.
Organising these resources for an event may be the responsibility of the administrator, the event organiser, or someone else. Your team leader or the event organiser should advise you on this, or you can ask them if you are not sure.
Organising events will be explored further later in the programme, including organising travel arrangements.
Responding to an event invitation
When responding to an event invitation, you usually select from the RSVP options of ‘Yes’, ‘No’ and ‘Maybe’. You may encounter an instance where you would like to attend an event but the date and time of the event do not work for you. In this case you have the option of proposing a new time.
In Google Calendar
- On your calendar, click the event.
- Next to "Maybe," click the arrow.
- Click on Propose a new time.
- Select a different time or day.
- Click Send Proposal.
In Microsoft Outlook
- Double-click the event invitation to open it.
- Click on Propose new time, then select I might attend or No, I won't attend.
- Select a different time slot to propose, then click Done.
- Click Send.
In both Google Calendar and Microsoft Outlook, you have the option of adding a message to your proposed time.
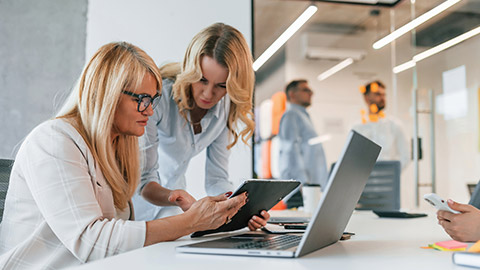
Notifications and reminders
As mentioned earlier in this topic, you can set notifications or reminders for individual events in your calendar. You can set or change the default notification or reminder setting for all calendar events. Take a look at the relevant guide below.
Reading
Article Title: Modify Google Calendar notifications
Article Summary: A guide to how you can modify Google Calendar notifications.
Type: Guide
Article Title: Add or delete notifications or reminders in Outlook
Article Summary: A guide to how you can modify Outlook Calendar notifications.
Type: Guide
Calendar sharing
In order for people to view your calendar and see when you are available, you’ll need to ensure you have shared it with them. There are different levels of permissions when sharing a calendar that dictate how much detail a person or organisation can see of your events.
As mentioned earlier in this topic, privacy settings can be changed at the individual event level, and it is a good idea to set appropriate privacy levels for sensitive events. When sharing your calendar you set the default privacy settings for all of your events shared with a person or organisation.
Linked below are guides for sharing your calendar in Google Calendar and Microsoft Outlook.
Reading
Article Title: Share your calendar with someone
Article Summary: A guide for sharing your Google calendar.
Type: Guide
Article Title: Share an Outlook calendar with other people
Article Summary: A guide for sharing your Outlook calendar.
Type: Guide
Working hours and location
You can specify your working hours and location to help others schedule events with you.
In Google Calendar
Go to: Settings then General then Working hours & location.
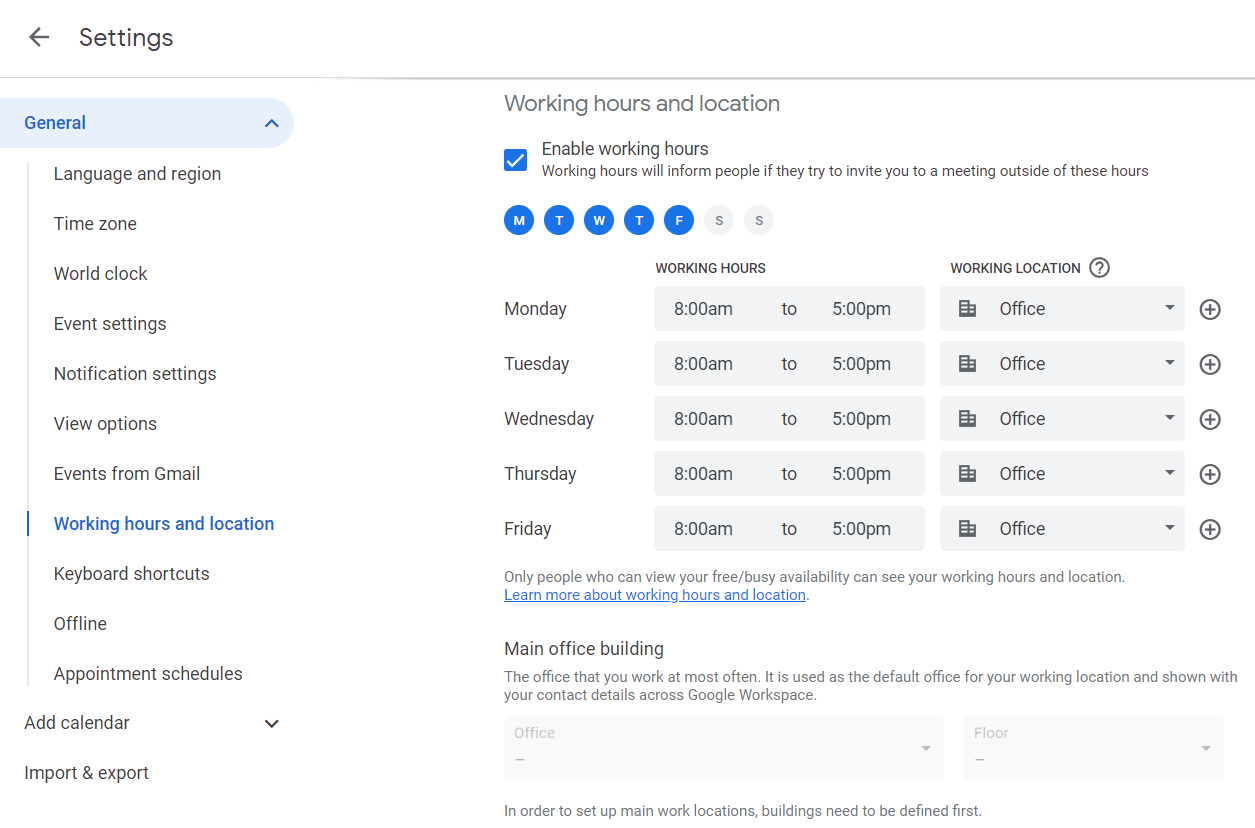
Screenshot showing the working hours and location settings in Google Calendar.
In Microsoft Outlook: Desktop
Go to File then Options then Calendar and finally Work time.
The option to change location per day is currently only available in Outlook on the web, but will eventually be available in Outlook for Windows, iOS, Android, and Mac.
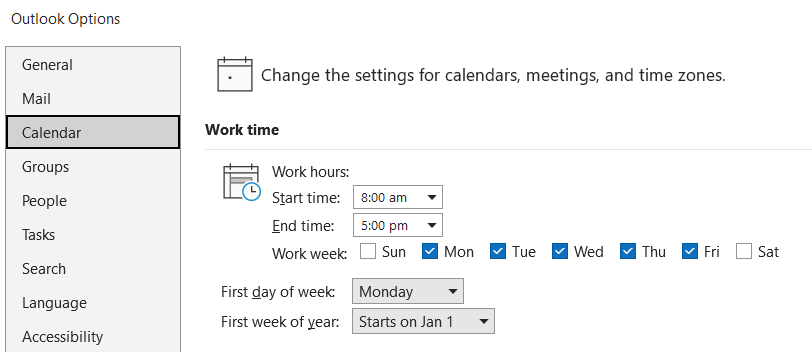
Screenshot showing the working time settings in Microsoft Outlook: Desktop.
In Microsoft Outlook: Web
Go to Settings then Calendar then Work hours and location.

Screenshot showing the work hours and location settings in Microsoft Outlook: Web.
If you have any problems with your calendar, speak to a colleague or contact your organisation’s IT department.
Activity: Setting your calendar preferences
Go into your calendar options or settings menu and review, set or adjust the following:
- Notifications and reminders
- Calendar sharing
- Working hours and location
There are other preferences you can set as well, look through your calendar settings and review and adjust to suit your needs
You may be asked to manage someone else’s calendar, and possibly their email too, as a delegate. This means you can receive and respond to email messages and meeting requests and responses on someone else’s behalf. This could also be the case for a resource calendar such as a meeting room.
To manage another calendar effectively you will need to:
- Understand the protocols and procedures for scheduling appointments, meetings, and events within your organisation. This includes knowing how to book meeting rooms and resources.
- Familiarise yourself with the calendar software and any associated tools used in your organisation.
- Respect the privacy and confidentiality of calendar information. Ensure that sensitive information is protected and only accessible to authorised individuals.
- Communicate clearly and effectively with individuals requesting appointments or meetings. Be responsive to emails and phone calls related to scheduling inquiries.
- Manage calendars efficiently, considering factors such as time zones, availability of participants, and travel time between appointments.
- Understand the priorities of the people you're scheduling for. Know which meetings are essential and which can be rescheduled if conflicts arise.
- Be adaptable to changes in schedules and last-minute requests. Sometimes meetings need to be rescheduled or cancelled, and you’ll need to handle these changes.
- Maintain professionalism in all interactions related to scheduling. This includes being polite and following email etiquette.
Remember that if you are a delegate for another person, you are representing them as well as yourself and the organisation.
Someone in your organisation should set you up as a delegate and then show you which calendar and/or email you will manage and how to access it. Follow the advice and learnings from this course regarding managing emails, calendars and interacting with people. Managing emails is covered in the next topic.
If you are not currently working in administration and are going to manage a family member’s personal calendar for your assessment, refer to the relevant guide below to help them set this up.
Reading
Article Title: Share your calendar with someone
Article Summary: How to share and set access permissions to your Google calendar.
Type: Guide
Article Title: Allow someone else to manage your mail and calendar
Article Summary: How to allow someone else to manage your mail and calendar in Outlook.
Type: Guide
Assessment 1
You should now be ready to complete Assessment 1: BATE301A1: Business administration support and services. Have a read of the assessment instructions. If you don’t feel ready to make a start, reread the sections that cover the bits you’re not sure about.
Get the ball rolling with deciding on who’s calendar you will manage as a delegate, then carry on to the next topic.
