Collaboration in the workplace can take many forms. In this topic, we look at four types of digital collaboration tools used in offices:
- Online forms.
- Messaging chat applications.
- Videoconferencing applications.
- Digital whiteboards.
This builds on what you have already learned about collaboration tools within documents, like Google Docs and Microsoft Word.
By the end of this topic you’ll be able to:
- Select the most appropriate communication method for a range of different situations.
- Create an online form to seek different perspectives or preferences.
- Use a messaging chat application to send messages to others.
- Use a videoconferencing application to meet with others online, and follow videoconferencing etiquette.
- Use digital whiteboards to explore ideas with others.
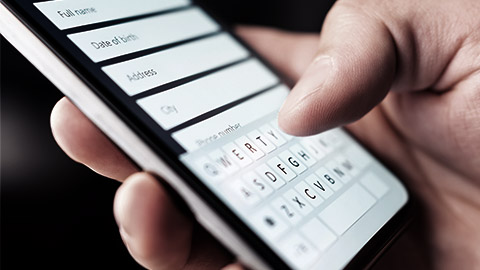
Online forms such as Microsoft Forms and Google Forms are used to gather, store, and analyse responses.
While they are quick to create, before you create one, think:
- Would it be quicker to speak to these people individually or ask for responses by email?
- Do I need to keep responses together:
- to make sure they aren’t edited or deleted by mistake?
- to analyse the results?
Some examples of where online forms may be useful are:
- Finding a date and time for a meeting or event, when some participants are not part of your business. (If everyone works for your business, use the Scheduling Assistant in your calendar application.)
- Identifying dietary requirements for an upcoming catered event.
- Gathering participant feedback on an event.
- As an incident report form for health and safety incidents or near misses.
- For staff to request new stationary.
- For staff to request leave.
Watch
The following videos show how to create simple online forms in Google Forms and Microsoft Forms:
How To Create Google Form | Google Forms Tutorial 2024
Use Microsoft Forms to Create a Survey - How to - Tutorial
Activity
Create a simple online form
- Create a simple online form using Google Forms or Microsoft Forms. This could be for your work or personal use, such as asking your friends for a preferred day and time to go to a movie, or asking your family what dinners they would like this week. (If it is for personal use, don’t use your work account.)
- Preview the form and make changes until you are happy with it.
- Share the form with your audience and review their responses when they come in.
Many workplaces use a message chat application as a communication tool. Chats can be one-on-one or for a group, for example: a team, a project committee, or all staff. Most applications will allow for text chats, voice and video calling, and document sharing. Familiarise yourself with the features of whichever application your organisation uses.
A great place to start learning a new application is on their YouTube channel. Some of the more common messaging apps’ channels and playlists are linked below:
- Microsoft Teams
- The official Microsoft Teams channel contains over one hundred videos showing different aspects of Teams. This is a great resource for learning how to use Teams most efficiently.
- Google Chat Course
- This YouTube playlist is designed to teach you how to use Google Chat. From the very basics to more advanced tasks like adding apps to Google Chat spaces and conversations.
- How to use Slack: Step-by-step guides
- This YouTube playlist contains 30 or more videos showing how to get the most out of Slack.
When not to use chat messaging apps
Sometimes it will be more appropriate to email or make a phone call or go and talk kanohi ki te kanohi (face-to-face) instead of messaging. If you need to communicate more than one or two ideas or if you want it to be easy to retrieve the information later: send an email. If the information is time-critical or would be easier to explain as part of a conversation: make a phone call.
Advanced formatting
Watch
When sending messages, you can personalise or add emphasis by using advanced formatting, inserting gifs, emojis or uploading images. The following videos give an overview of how to format and edit your messages:
How to customize messages in Teams Chat
Google Chat: Use group conversations
How to format your messages in Slack
Setting your status
Use the ‘status’ indicators on your chat application to help others know when best to contact you.
You can manually change your status throughout the day, or set automated changes based on your usual routine; for example if you regularly need focus time in the afternoon, you can set your status to change to ‘do not disturb’ weekdays from 2-3pm.
Additionally, you can link your chat application to your calendar so that it updates your status automatically (marking you as ‘busy’ during a meeting for example). Google Chat and Microsoft Teams already have a linked calendar, for Slack you may need to link your calendar yourself (a quick YouTube search should find you a how-to video relevant to your calendar).
Watch
The following videos show how to change your status:
How to set status in Microsoft Teams
Google Chat: Set a status
How to set status and change availability in Slack
Maintaining a healthy work-life balance is important. When you are at home, you should be able to switch off from work. To help you do this, you can set your phone to activate a ‘do not disturb’ mode between certain times, set a recurring calendar appointment that changes your chat status to ‘do not disturb,’ or simply turn your phone off.
Take a moment to check your understanding about chat messaging applications.
Videoconferencing allows organisations to hold meetings and other events without the need for people to travel. It is becoming more common for people to work remotely, or even in different countries from their colleagues, and videoconferencing is one of the tools that makes this possible.
Uses of Videoconferencing
- Multiple people at their own computers (or tablet or phone) joining a video call.
- People together in a room with a video link to another room with other people.
- Or a mix of these two.
There are a lot of videoconferencing platforms available, and your workplace may use more than one. The most common options include Google Meet, Microsoft Teams, and Zoom. The following video playlists provide guidance on using each of these platforms:
Familiarise yourself with all videoconferencing systems used at your workplace as soon as you can. In particular, practise working with any systems built into meeting rooms. You will most likely be seen as the first point of contact for these if people need help with them.
Find out who to call if you can’t fix an issue yourself. Ahead of any important meetings, get in touch with IT and find out who will be available to help if anything goes wrong, then keep their number on hand.
Videoconferencing Etiquette

If your organisation has guidelines for videoconferencing, you should follow these. If not, here are some common courtesies that you may like to follow:
- Use your video camera whenever possible. Remember that non-verbal communication is important; giving others on the call the chance to see your face will help get your messages across.
- Give some thought to the environment you are in.
- If it’s noisy, it may be hard for others to hear you or to hear other people talk.
- If possible, move to a quieter area.
- Alternatively, use a headset with a built-in microphone.
- Turn on noise cancellation. Most video-conference platforms have the option in the settings to reduce background noise, which is usually called noise cancellation or noise suppression.
- If the noise is still making it through to the videoconference, mute yourself until you need to talk.
- If the space behind you is cluttered, or there is a lot of activity, this may distract others.
- If possible, move to an area that doesn’t have clutter or distractions.
- Alternatively, enable a virtual background.
- If it’s noisy, it may be hard for others to hear you or to hear other people talk.
- In large meetings, it can be useful to use the ‘raise hand’ interaction if you want to ask a question or contribute to the discussion. This shows others that you want to talk without interrupting.
- If you need other people to see something you’ve created, use the screen sharing (also called present now) feature.
- It is a good idea to share a specific window or tab rather than sharing your whole screen. This way, people will only see what you want them to see. However, if you want to show them another window or tab, you’ll need to deliberately share that window or tab. In some applications, you’ll need to stop sharing and then start sharing again, while others will let you change which window you share.
In some meetings, the facilitator may ask you to mute yourself. If not, as long as you aren’t in a noisy environment, it is best to stay unmuted. This allows for a more natural exchange of ideas.
The following guides explain how to change your personal noise suppression or noise cancellation settings in videoconference calls:
Guides for Noise Suppression
Reduce background noise in Microsoft Teams meetings
These guides explain how to set virtual backgrounds:
Guides for Virtual Backgrounds
Change your background in Microsoft Teams meetings
These guides explain how to use the ‘raise hand’ interaction:
Guides on "raising hand" in virtual meetings
Raise your hand in Microsoft Teams meetings
Some organisations require staff to use an approved virtual background, such as a company logo. If you are unsure, check with your team leader.
Activity: Videoconferencing Skills
Practise these techniques with a friend or colleague. Start a video call with them and:
- Set a virtual background.
- Change your noise cancellation settings and ask the other person if they notice any difference.
- Share a window, then change to share a new window.
- Raise your hand, then lower it.
Another way to collaborate with colleagues is by using a digital whiteboard. Digital whiteboards, and whiteboards more generally, are great for:
- Taking notes in meetings in a way that all participants can see.
- Brainstorming ideas.
- Mapping out business processes and user journeys.
- Sketching out rough product designs.
Microsoft Whiteboard is included in Microsoft Office 365 and can be accessed in Teams meetings.
Zoom also has its own whiteboard, for use during Zoom meetings.
Google used to offer its own digital whiteboard called Jamboard, but this was discontinued in October 2024. There are plenty of other digital whiteboard applications available for you to collaborate with others, and you can use screen sharing to display the application during a videoconference.
Miro and Whimsical are two of these applications. They each offer a free plan which you can use to collaborate with others, on up to three boards.
Both Miro and Whimsical have more features than Microsoft Whiteboard, such as:
- Mind-mapping.
- User experience wireframes.
- Project management templates, such as Kanban-style boards.
- Flow charts.
- Text documents.
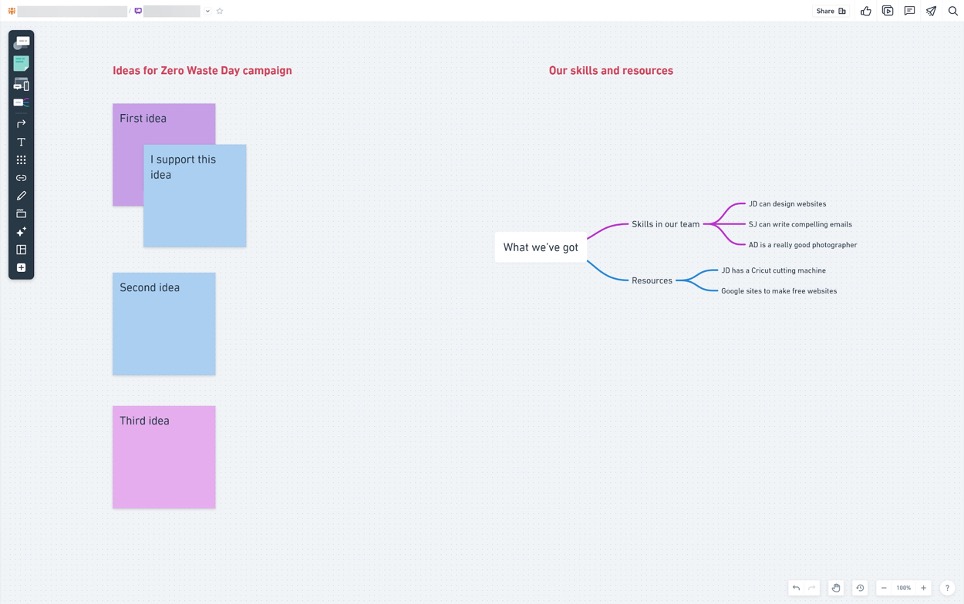
Whimsical has an excellent mind mapping tool (as seen on the right side of this image), which can be used with other whiteboard functions all on the same board.
You might find a digital whiteboard useful when working in a team to collaborate on a project.
You’ve reached the end of this topic. By now you should be able to:
- Select the most appropriate communication method for a range of different situations.
- Create an online form to seek different perspectives or preferences.
- Use a messaging chat application to send messages to others.
- Use a videoconferencing application to meet with others online, and follow videoconferencing etiquette.
- Use digital whiteboards to explore ideas with others.
