An invoice or bill is a commercial document issued by a seller to a buyer, indicating the products, quantities and agreed prices for products or services with which the seller has already provided the buyer. An invoice indicates that payment is due from the buyer to the seller, according to the payment terms.
From the point of view of a seller, an invoice is a sales invoice. From the point of view of a buyer, an invoice is a purchase invoice. The document indicates the buyer and seller, but the term invoice indicates money is owed or owing.
Businesses are required to provide customers and clients with proof of purchase within seven days and a tax invoice within 28 days of it being requested. Accurate invoicing will save time and help avoid payment delays as a result of customers asking for a correct invoice to be reissued. It will also help create good bookkeeping habits and track sales, debtors and stock levels.
Contents of an invoice
An invoice has several different sections that are required for taxation and compliance purposes. These include:
- Date
- ABN/ACN
- Product name and or code
- Amount
- Total
- GST
- Company name
- Company address
- Payment details
Xero has created a how-to guide for creating an invoice, with an example that explains all the relevant parts.
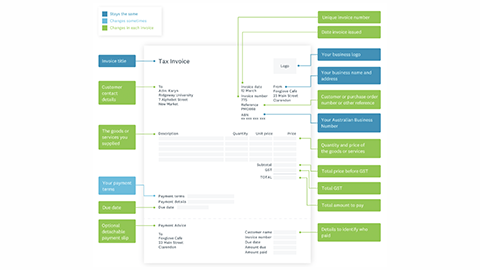
An invoice can be sent any number of ways:
- through the post: this is the slowest and most unreliable method as the invoice may not reach its destination
- email: is reliable and easy to track
- via accounting software: most accounting software programs like Xero and MYOB have an internal email system that allows you to select the appropriate customer and send an email with an invoice attachment. The software also tracks overdue payments and sends automated reminder emails.
Invoicing mistakes
Invoicing mistakes are quite common and care should be taken to avoid them. Common mistakes include:
- Incorrect dates: The date on the top of the invoice should be the date the invoice was generated. If required the date the product was delivered or the service was performed can be included under the description.
- Incomplete payee details: A client needs complete payee contact information, including contact name, business name, ABN, and payment information. If a business offers alternate methods of payment, for example, credit cards Bpay or direct debit, they should include that information on the invoice.
- Missing purchase order number: Purchase order numbers tell the accounting department that a transaction has been pre-approved. If a business has a policy that all invoices must have a purchase order number and there’s no number quoted on the invoice, then the payment process grinds to a halt.
- Incorrect total: this is often a common problem when invoices are handwritten or not generated in an accounting software program. This usually means the vendor has to redo and resubmit the invoice, as the client cannot adjust it themselves.
- Vague details: Businesses need to be very specific about what service or goods they are providing. This helps the client understand what the invoice is for and speeds up the payment process.
- Not being clear about the intent of the email in the subject heading line in the email: This can be a problem when sending an invoice by email. It's important to be clear about the purpose of the email in the subject heading and not send invoices mixed in with other unrelated content.
Invoicing your customers in Xero
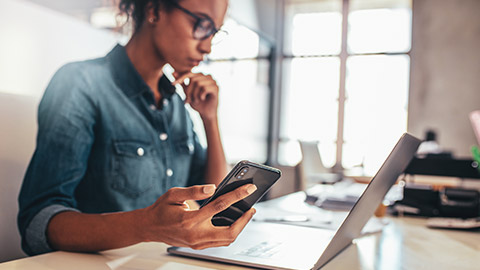
Checking supplier bills
A bill is something you, as a customer must pay. A bill is an invoice in that it has the itemised list of products sold or services provided, along with the amount of money owed for each item, and a total amount owed. However, when you receive an invoice, you would enter it as a bill that you owe. In other words, an invoice is sent, and a bill is received.
Source documents should be checked when products are delivered before they are signed for and when services are provided and invoiced for.
You will need to make sure that the document is the correct one for the delivery and that you have received all the goods or services as described. You will need to check the prices of individual goods/services and the totals.
- Your organisation did order the goods or services
- Quantity
- Description
- Price
- Quality
- That all details are consistent across the source documents
It is only after you have checked the source documents and verified their accuracy through matching that you should forward the invoice for payment.
Payments to suppliers should be made regularly and within acceptable time frames. You must, therefore, have efficient systems in place for verifying invoiced amounts and making appropriate payments.
There are several things you need to check on each invoice to ensure accuracy and they include:
- All calculations including extensions, trade discount if offered, GST calculations, sub-totals and totals
- That delivery of the goods has been signed off by an authorised person in your organisation
- That goods delivered have been checked against those ordered (initials and the date of checking) and verified as correct
- The invoice and delivery dates are correct
- The payment terms stated on the invoice are correct
- Any extensions, changes or corrections have been accurately recorded
The invoice can then be processed and payment either authorised or made. Your organisation will have agreed payment terms with each of your suppliers. These could include:
- Payment of each invoice on receipt of goods
- Monthly payments on receipt of a statement
- Payment within a certain number of days (7, 28, 30)
Corrections
If you make an error in the preparation of an invoice the document should not be cancelled. It is important that there is an audit trail when correcting errors.
Your organisation will have procedures for accounting and auditing standards. There will be policies, procedures and Standard Operating Procedures (SOPs) applicable to the accounting work you do, regardless of whether the procedures are manual or electronic. Procedures and SOPs provide the instructions for your work.
Storing financial records
Financial records must be kept for five years from the date you lodge your tax return. All organisations continually generate financial records. These include:
- Bank deposit slips
- Delivery slips
- Invoices
- Receipts
- Sales slips
- Contracts
- Cheque stubs
- Bank statements
- Payroll records
- Government form
Each company will have established a system for maintaining these records so they are easily accessible and can be utilised in their accounting system.
Each company will have its own way of filing documents but there are some general rules which most organisations follow. Commonly, similar documents are filed together in chronological order which means that documents are filed in date order with the most recent at the front or on top and new chronological files are started at the beginning of each financial year.
Attaching files in Xero
Xero contains a files folder which allows you to upload your files into Xero.
Manual Instructions
When a business sells trading stock on credit, the transaction is recorded in the Sales Journal.
When a customer returns stock to the business, the transaction is recorded in the Sales Returns Journal.
Recording transactions in the sales journal
- Tax invoices are source document for the sales journal.
- The sales journal only records credit sales of trading stock.
- The invoice number is recorded in the Tax Invoice No column.
- The total invoiced amount, including GST, is recorded in the Amount column.
- The invoiced amount excluding GST is recorded in the Sales column.
- The GST amount is recorded in the GST Payable column.
- The Sales and GST Payable column should equal the Amount column.
- At the end of the period, the Sales, GST payable and amount columns are totalled.
- The ledger accounts the transaction is posted to are recorded under the totalled columns.
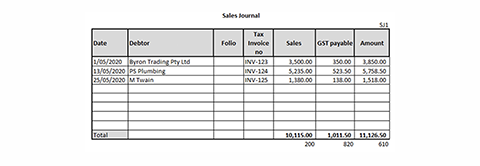
The sales journal posting can be summarised by the following transaction.
| Dr Trade Debtors Control | $11126.50 |
| Cr Sales | $101115.00 |
| Cr GST payable | $1011.50 |
Posting from the sales journal to the general ledger
- Instead of having individual ledger accounts for each individual debtor, we post to a Debtors Control Account.
- The posting date is the end period date.
- The information in the details column of the ledger account is cross-referenced to the other account/s affected by the transaction.
- The folio column is used to track the sales journal account the transaction was posted from.
- The total of the Sales column is posted (Cr) to the Sales ledger.
- The total of the GST payable column is posted (Cr) to the GST payable ledger.
- The total of the Amount column is posted (Dr) to the Trade Debtors Control Ledger.
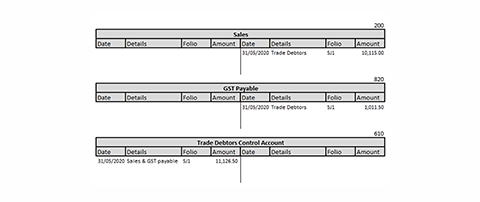
Recording transactions in the sales returns journal
When stock sold on credit is returned to the business, an adjustment or credit note is issued by the business and the transaction is recorded in the sales returns journal.
- Credit Notes and adjustments are source documents for the sales returns journal.
- The sales returns journal only records trading stock that has been sold on credit and returned.
- The credit note or adjustment number is recorded in the Credit Note/Adjustment No column.
- The total of the credit note/adjustment is recorded in the Amount column.
- The credit note/adjustment amount excluding GST is recorded in the Sales Returns column.
- The GST amount is recorded in the GST Payable column.
- The Sales Returns and GST Payable column should equal the Amount column.
- At the end of the period, the Sales Returns, GST payable and amount columns are totalled.
- The ledger accounts the transactions are posted to are recorded under the totalled columns.
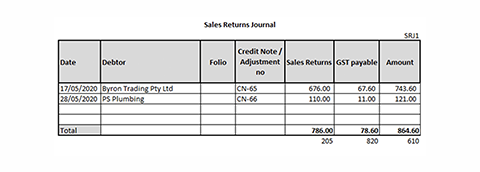
The sales returns journal posting can be summarised by the following transaction.
| Dr Sales returns | $786.00 |
| Dr GST Payable | $78.60 |
| Cr Trade debtors Control | $864.60 |
Posting from the sales returns journal to the general ledger
- Like the sales journal, posting is to the Debtors Control Account.
- The posting date is the end period date.
- The information in the details column of the ledger account is cross-referenced to the other account/s affected by the transaction.
- The folio column is used to track the sales journal account the transaction was posted from.
- The total of the Sales Return column is posted (Dr) to the Sales Returns ledger.
- The total of the GST payable column is posted (Dr) to the GST payable ledger.
- The total of the Amount column is posted (Cr) to the Trade Debtors Control Ledger.
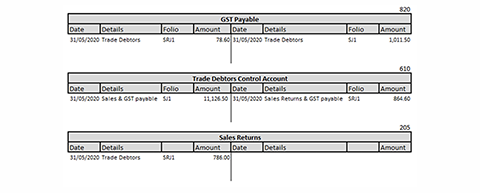
Balance general ledger accounts
A trial balance is prepared to ensure that double-entry bookkeeping principles have been followed and that no addition or subtraction errors have been made.
Before you generate the trial balance, you need to balance all the general ledger accounts.
To balance a general ledger account:
- Total the debit and credit sides of the ledger account.
- Calculate the difference.
- If the total of the debit side exceeds the total of the credit side, it is known as debit balance, and the difference is inserted on the credit side using the words' Balance c/d' in the details column.
- If the total of the credit side exceeds the total of the debit side, it is known as a credit balance, and the difference is inserted on the debit side using the words' Balance c/d' in the details column.
- Record the date the account is balanced.
- Total the debit and credit sides of the ledger account, including the balance c/d. Both sides should now balance.
- Draw single lines just above and double lines just below the total amounts on each side of the account.
- Bring down the balance by writing the words' balance b/d' in the details column under the totals and record the date at the beginning of the next accounting period.
- If a general ledger account only has amounts on one side, total the amounts and draw double lines just below the total amounts.
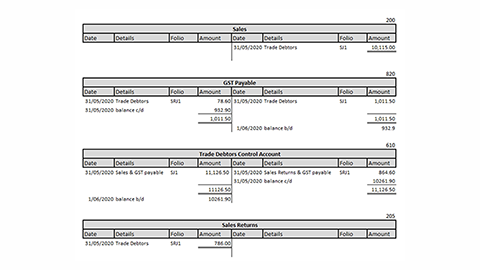
Test Your Understanding
Using this excel workbook, follow the instructions below to test your understanding.
- Enter the following transactions for the ABC Book Company in the sales and sales returns journals.
- ABC's trading terms are 14 days from the end of the month.
- Calculate and add 10% GST to each of the invoices.
- Total the journal at the end of May 2020.
- Post to the ledger.
- Generate a trial balance as at 31/05/2020.
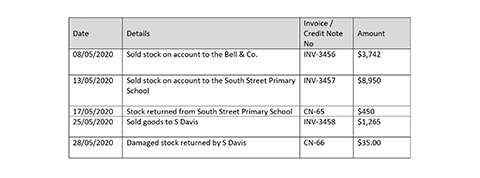
Xero Instructions
As Xero is an integrated accounting system. when you create a sales invoice for goods and services sold on credit, the transaction is automatically entered into the sales journal and posted to the ledger.
The following information is provided to assist you when generating an invoice in Xero.
Xero has two invoicing options available that you can easily switch between. Classic invoicing and New invoicing. The process below is for classic invoicing.
In the Business menu, select Invoices > New Invoice
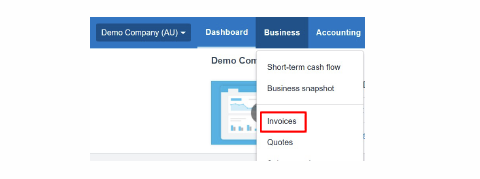
Enter the invoice information.
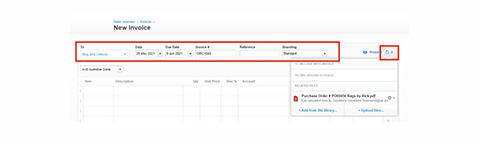
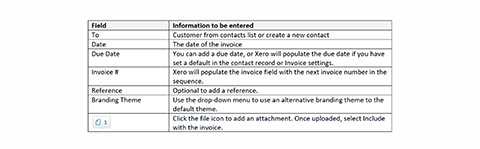
Add the invoice details.
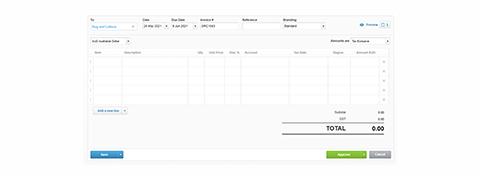
Add a description of the goods or services.
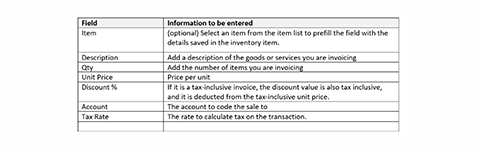
- Save the invoice.
- Save as a draft.
- Save and continue editing.
- Save and submit for approval.
- Approve the invoice yourself.
- Approve and print the invoice.
Once approved, you have the option to:
- Preview the invoice.
- Email a copy of the invoice to a customer.
- Print the invoice as a PDF.
- Copy a link to the online invoice.
Generating a credit note in Xero.
There are two methods to issue a credit note in Xero. Both methods are explained below.
Create a credit note similar to creating an invoice
This method is used when the customer receives a discount after you have issued the invoice—e.g. for early payment.
In the Business menu, select Invoices > New Credit Note.
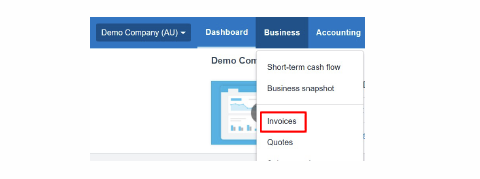
Enter the credit note information.
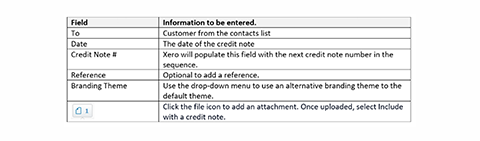
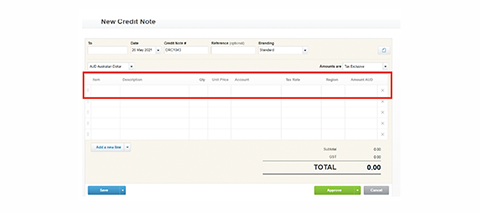
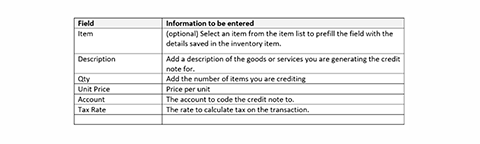
Once you have finished entering the credit note, save or approve if you are authorised to do so.
A screen to allocate the credit amount to an invoice will appear once you have approved the credit note. You also have the option to provide the customer with a cash refund.
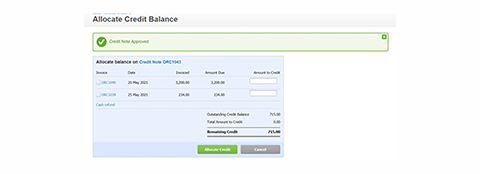
Create a credit note from the invoice screen
This method is helpful when you issue a credit note due to stock being return.
In the Business menu, select Invoices.
Locate and open the invoice against which you intend to issue a credit note.
Click the invoice option button on the right side and select add credit note.
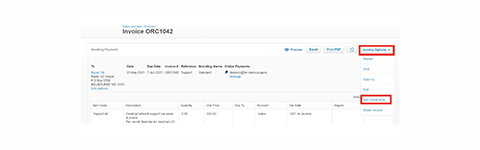
Details of the invoice will be displayed, including the quantity and product description.
Adjust the quantity to the number of items that have been returned and save or approve the credit note if you are authorised to do so.
Xero will automatically deduct the credit note amount from the invoice.
Accounts Receivable Transactions Report
The account receivable transactions report shows the details of account receivable transactions entered into Xero within a date range.
To run the report:
- In the Accounting menu, select Reports.
- Under Accounting, click 'Account Transactions (New)'.
- Under Accounts, select Accounts Receivable. Only accounts containing at least one transaction show in the list.
- Select a date range, then click Update.
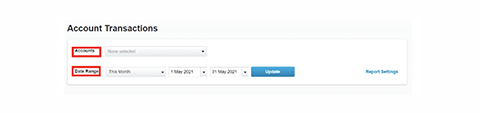
Using an item list in Xero
Setting up an item list in Xero saves time and standardise your invoices and bills. When creating a transaction, select from the item list to prefill transaction fields with the details saved in the inventory item.
Adding an inventory item
To add an inventory item in Xero, you need to have standard or adviser user access.
In the Business menu, click 'Products and services.'
Click 'New Item'.
Complete the 'Item Code' and 'Item Name' fields. The item name is for internal use only and doesn't display in PDF invoices, credit notes, quotes or purchase orders.
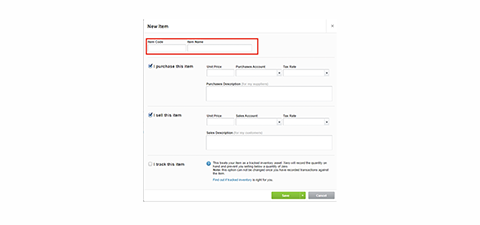
Enter purchase information.
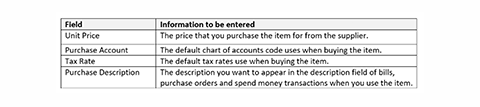
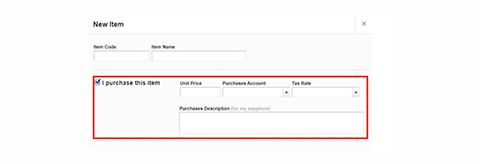
Enter Sales information.
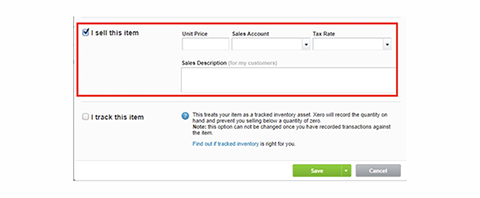
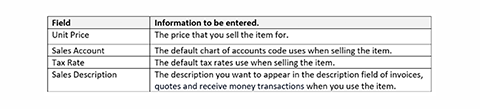
If you want Xero to record the item's quantities, so you know how much you have available to sell, select 'I track this item'.
Click Save.
Test Your Understanding
Access your Xero course.
Create inventory items for the following books sold by ABC Book Company.
Amend general ledger code 210.
From:
- Account Type – Sales
- Name - Service Income
To:
- Account Type – Other Income
- Name - Delivery Fee
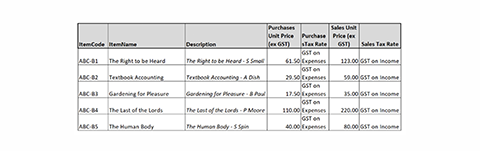
Generate invoices and credit notes using items for the following ABC customers.
For CN-66, create a credit note using the 'similar to creating an invoice method'. For CN-67, create a credit note using the 'from invoice screen method'.

Manual Instructions
When a business buys trading stock on credit the transaction is recorded in the Purchases Journal.
When trading stock is returned to the supplier the transaction is recorded in the Purchases Returns Journal.
Recording transactions in the purchases journal:
- Supplier tax invoices are source document for the purchases journal.
- The purchases journal only records credit purchases of trading stock.
- The supplier invoice number is recorded in the Tax Invoice No column.
- The invoice numbers will not be sequential.
- The total price of goods purchased including GST is recorded in the Amount column.
- The invoiced amount excluding GST is recorded in the Purchases column.
- The GST amount is recorded in the GST Input Tax Credit column.
- The Purchase and GST Input Tax Credit columns should equal the Amount column.
- At the end of the period the Purchases, GST Input Tax Credit and Amount columns are totalled.
- The ledger accounts the transaction are posted to are recorded under the totalled columns.
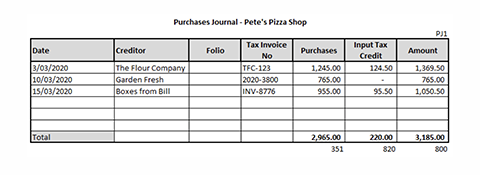
The purchases journal posting can be summarised by the following transaction.
| Dr Purchases | $2965.00 |
| Dr Input Tax Credit | $220.00 |
| Cr Trade Creditors Control | $3185.00 |
Posting from the purchases journal to the general ledger
- Instead of having individual ledger accounts for each individual creditor we post to a Creditors Control Account.
- The posting date is the end of period date.
- The information in the details column of the ledger account is cross referenced to the other account/s affected by the transaction.
- The folio column is used to track the purchase journal account the transaction was posted from.
- The total of the Purchases column is posted (Dr) to the Purchases ledger.
- The total of the GST Input Tax Credit column is posted (Dr) to the GST Input Tax Credit ledger.
- The total of the Amount column is posted (Cr) to the Trade Creditors Control Ledger.
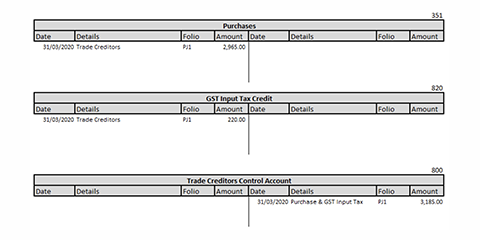
Recording transactions in the purchase returns journal
When trading stock is returned to the supplier an adjustment or credit note is issued by the supplier to the business and the transaction is recorded in the purchases returns journal.
- Credit Notes and adjustments are source documents for the purchases returns journal.
- The purchases returns journal only records trading stock that has been purchased on credit and returned to the supplier.
- The credit note or adjustment number is recorded in the Credit Note/Adjustment No column. The total of the credit note/adjustment including GST is recorded in the Amount column.
- The credit note/adjustment amount excluding GST is recorded in the Purchases Returns column.
- The GST amount is recorded in the GST Input Tax Credit column.
- The Purchases Returns and GST Input Tax Credit column should equal the Amount column.
- At the end of the period the Purchases Returns, GST Input Tax Credit and Amount columns are totalled.
- The ledger accounts the transactions are posted to are recorded under the totalled columns.
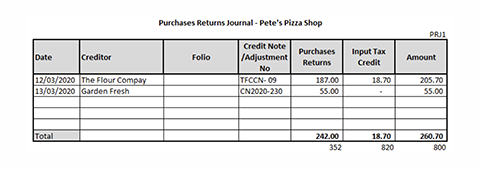
The purchases returns journal posting can be summarised by the following transaction.
| Dr Trade Creditors Control | $260.70 |
| Cr Purchases Returns | $242.00 |
| Cr Input Tax Credit | $18.70 |
Posting from the purchases returns journal to the general ledger
- Like the purchases journal, posting is to the Creditors Control Account.
- The posting date is the end of period date.
- The information in the details column of the ledger account is cross referenced to the other account/s affected by the transaction.
- The folio column is used to track the purchase journal account the transaction was posted from.
- The total of the Purchases Return column is posted (Cr) to the Purchases Returns ledger.
- The total of the GST Input Tax Credit column is posted (Cr) to the GST Input Tax Credit ledger.
- The total of the Amount column is posted (Dr) to the Trade Creditors Control Ledger.
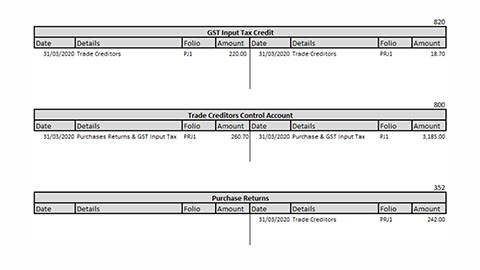
Balance general ledger accounts
A trial balance is prepared to ensure that double entry bookkeeping principles have been followed and that no addition or subtraction errors have been made.
Before you generate the trial balance, you need to balance all the general ledger accounts.
To balance a general ledger account:
- Total the debit and credit sides of the ledger account.
- Calculate the difference.
- If total of debit side exceeds the total of credit side, it is known as debit balance and the difference is inserted on the credit side using the words ‘Balance c/d’ in the details column.
- If total of credit side exceeds the total of debit side, it is known as credit balance and the difference is inserted on the debit side using the words ‘Balance c/d’ in the details column.
- Record the date the account is balanced.
- Total the debit and credit sides of the ledger account including the balance c/d. Both sides should now balance.
- Draw single lines just above and double lines just below the total amounts on each side of account.
- Bring down the balance by writing the words ‘balance b/d’ in the details column under the totals and record the date at the beginning of the next accounting period.
- If a general ledger account only has amounts on one side, total the amounts and draw double lines just below the total amounts.
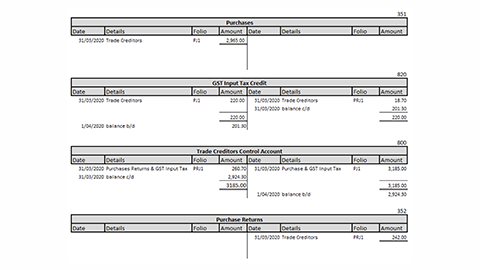
Prepare a trial balance
To check that you followed the principles of double entry and no addition or subtraction errors have been made prepare a trial balance.
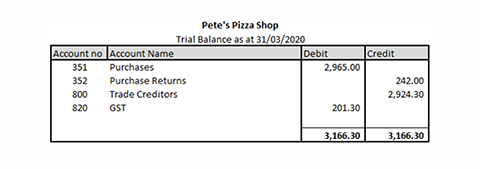
Test your understanding
Using this excel workbook, follow the instructions below to test your understanding.
- Enter the following transactions in ABC Book Company’s purchases and purchase returns journal.
- Calculate the GST amount for each transaction.
- Total the journals at the end of May 2020.
- Post to the ledger.
- Generate a trial balance as at 31/05/2020.
| ABC Book Company Bills and Returns | |||
|---|---|---|---|
| Date | Details | Invoice /Credit Note Number | Amount |
| 03/05/2020 |
Bought stock on account from Johns Company. Payment terms 30 days from date of invoice |
0123 | $5,544 (GST incl) |
| 10/05/2020 |
Bought stock on account from JKL Importers. Payment terms 14 from end of month |
A1120 | $572 + GST |
| 12/05/2020 | Returned stock to Johns Company and received a credit. | 176 | $640 (GST incl) |
| 15/05/2020 |
Bought stock on credit from Sally Smith Trading Payment terms 14 days from invoice date. |
SS-3343 | $3,977 (GST incl) + $49.50 Freight (GST incl) |
| 17/05/2020 | Advised Sally Smith Trading of damaged stock. Credit note was issued. | CRSS-765 | $125 (GST incl) |
Xero Instructions
Xero is an integrated accounting system, when you create a bill for goods and services sold on credit the transaction is automatically entered into the purchases journal and posted to the ledger.
The following information is provided to assist you when generating a bill in Xero.
Creating a supplier contact in Xero
When you add a new contact in Xero, it shows under the ‘All contacts’ group. The same contact will show in the Customers or Suppliers group when you enter an invoice, bill or credit note transaction for them.
To add a contact
In the Contact tab select All contacts > Add contact
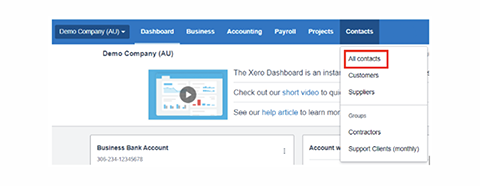
Check if a contact already exists by typing their name.
If there is no existing contact enter your contact's details.
Contacts can only have one postal and one street address saved. When editing the address on a transaction, it'll also update the address saved against the contacts details.
Click Save.
The contact list gives you an overview of each contact's details, including email address, phone number and account balances. You can also view outstanding and overdue balances when creating an invoice in classic invoicing.

Generate a Bill in Xero
The following information is provided to assist you when generating a bill in Xero.
In the Business tab, select Bills to pay > New Bill.
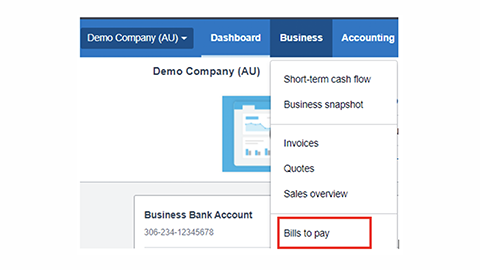
You should now see a New Bill template that you can use to create your bill.
Enter the bill information.
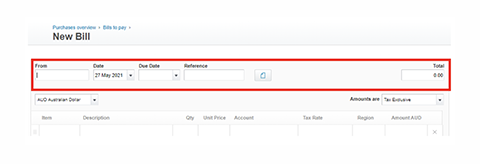
| Bill Fields | Information to be entered |
|---|---|
| From | Start typing to select an existing contact or to add a new one. |
| Date | Bill issued date. |
| Due date | The date the bill is to be paid by. |
| Reference | A reference can be added to help you search the bill. e.g. Supplier Invoice number |
| (Optional) Click the file icon to upload a copy of the bill. |
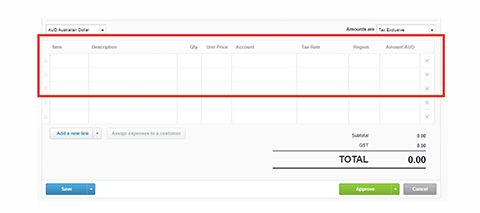
| Bill Fields | Information to be entered |
|---|---|
| Item | If you have set up a list of items that you sell you can select from the item, drop down menu. |
| Description | This field will auto populate if you have set up item. If no items have been set up manually type a description of the goods you purchased. |
| Quantity | Number of items you purchased. |
| Unit price | The cost price of the item you purchased |
| Account | The account to code the purchase to |
| Tax Rate | The rate to calculate tax on the transaction e.g. GST Free Expense, GST on Expense. |
| Amount | The cost of the item. |
Once you have created your bill, Save or Approve it.
If your billing process requires you to save a bill as a draft for someone else to approve, select ‘Save’ ‘Save as Draft’.
If you do not need anyone else to approve your bills, approve it yourself by clicking ‘Approve’.
Generate a Credit Note for an existing Bill in Xero
Click the Business tab and select purchases overview.
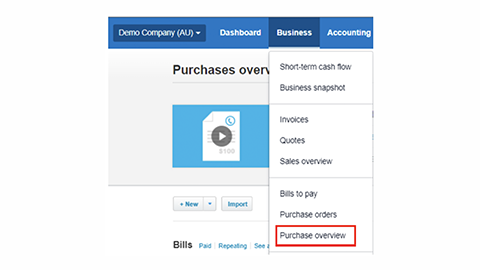
Select Awaiting Payments to locate invoices that have not been paid. A list of unpaid customer invoices will display. Select the invoice you want to add the credit note to.
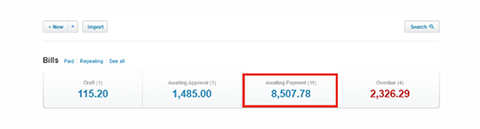
The invoice details will display. In the upper right-hand corner, select ‘Bill Options’ ‘Add Credit Note’.
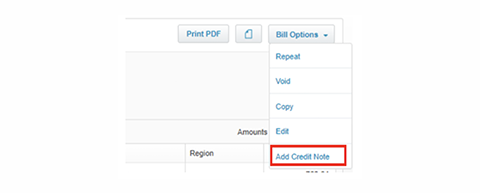
The New Credit Note will be displayed in the next screen. Xero has copied all the information that appeared on the supplier’s bill to the credit note. If the credit note is for the entire bill amount and you do not want to make any changes ‘Save’ or ‘Approve ‘the credit note.
If the supplier has issued a partial credit, then make the changes to reflect the products that you have received a credit for and then ‘Save’ or ‘Approve’ the credit note.
If your billing process requires you to save a credit note as a draft for someone else to approve, select ‘Save’ ‘Save as Draft’.
If you do not need anyone else to approve your credit notes, approve it yourself by clicking ‘Approve’.
Test your understanding
Access your Xero course.
Set up the following suppliers in Xero.
| Supplier Name | Johns Company | JKL Importers | Sally Smith Trading |
|---|---|---|---|
| John.Smith@johnsco.com.au | p.reed@jklimporters.com | ssmith@sallysmithtrading.com.au | |
| Contact | John Smith | Peter Reed | Sally Smith |
|
Postal Address |
PO Box 995 Melbourne Vic 3000 | PO Box 98 Brisbane Qld 4000 | |
| Street Address | 176 Queen Street Melbourne VIC 3000 | 1198 Main Street Spring Hill QLD 4003 | 159 Liverpool Street Sydney NSW 2000 |
| Phone | 0408 278 654 | 1300 168 189 | 1300 100 555 |
| ABN | 21 985 363 822 | 11 000 111 000 | 11 000 000 111 |
Generate bills and credit notes for the following transactions for the ABC Book Company.
- Use item codes when entering the bills.
- Record the invoice/credit note number in the reference field.
- Calculate the GST amount for each transaction.
- Generate an Accounts Payable Account Transaction report for May 2020.
- Generate a trial balance as at 31/05/2020.
| ABC Book Company Bills & Returns | |||
|---|---|---|---|
| Date | Details | Invoice /Credit Note Number | Amount |
| 03/05/2020 |
Bought stock on account from Johns Company. Payment terms 30 days from date of invoice 30 x Textbook Accounting 25 x The Last of the Lords 30 x The Human Body Delivery Fee $225.50 (GST incl) |
0123 | $5,544 (GST incl) Amount includes Delivery Fee. |
| 10/05/2020 |
Bought stock on account from JKL Importers. Payment terms 14 from end of month 9 x The right to be Heard. Delivery Fee $18.50 + GST |
A1120 | $629.20 (GST incl) Amount includes Delivery Fee |
| 12/05/2020 |
Returned stock to Johns Company and received a credit. 19 X Textbook Accounting |
176 | $616.55 (GST incl) |
| 15/05/2020 |
Bought stock on credit from Sally Smith Trading Payment terms 14 days from invoice date. 205 x Gardening for Pleasure |
SS-3343 | $3,946.25 (GST incl) + $49.50 Freight (GST incl) |
| 17/05/2020 |
Advised Sally Smith Trading of damaged stock. Credit note was issued. 7 x Gardening for Pleasure |
CRSS-765 | $134.75 (GST incl) |

