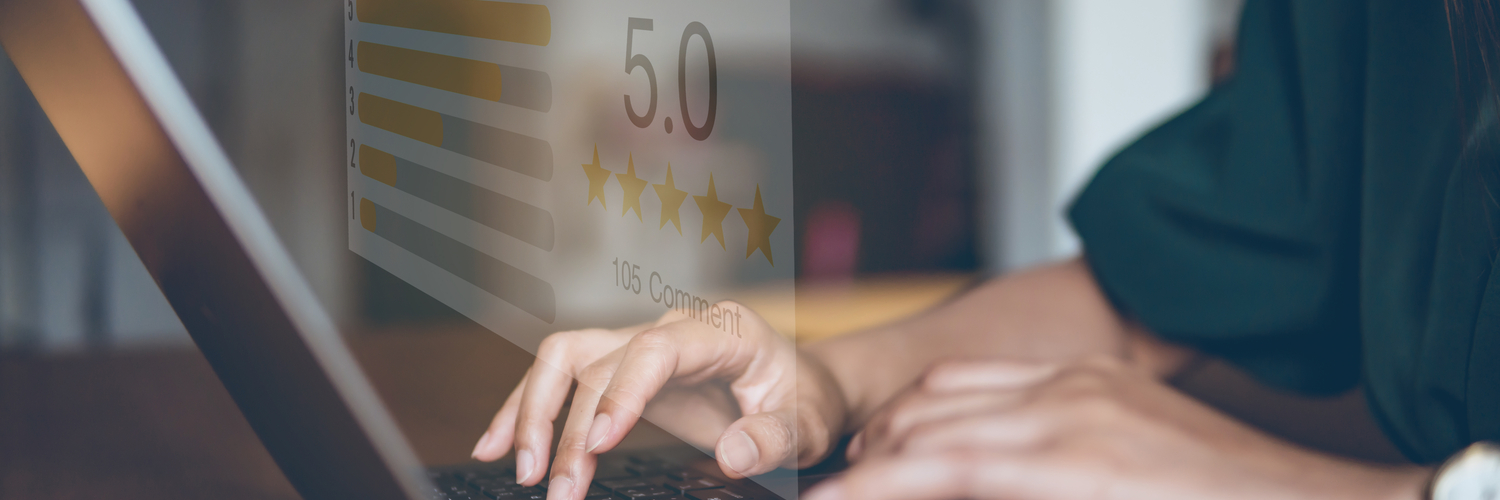Along with online class facilitation, a core activity you will be undertaking within ICHM Online is performing assessment grading and providing feedback to students. Assessments are located at the bottom of each subject within the navigation. The ICHM Online Bachelor of Business utilizes a range of assessment types including Case Studies, Written Reports, Presentations, Quizzes, Forum Activities, Journal entries, and group work. Each assessment has its own page with instructions for students and the grading rubric. Review the video in the Turnitin subtopic to see how students submit assessments.
This topic will outline the following:
- Monitoring - How to monitor for assessment submissions
- Turnitin - how this has been embedded directly in the platform
- Quizzes - how they are used and the types used
- Grading - how to grade and provide feedback to students
- Gradebook - How to view and use gradebook
The best way to monitor student assessment submissions is to view the relevant assessment directly. The following steps outline how to monitor assessment submissions at an assessment level.
- Step 1: In the navigation bar, click on the relevant assessment you wish to monitor
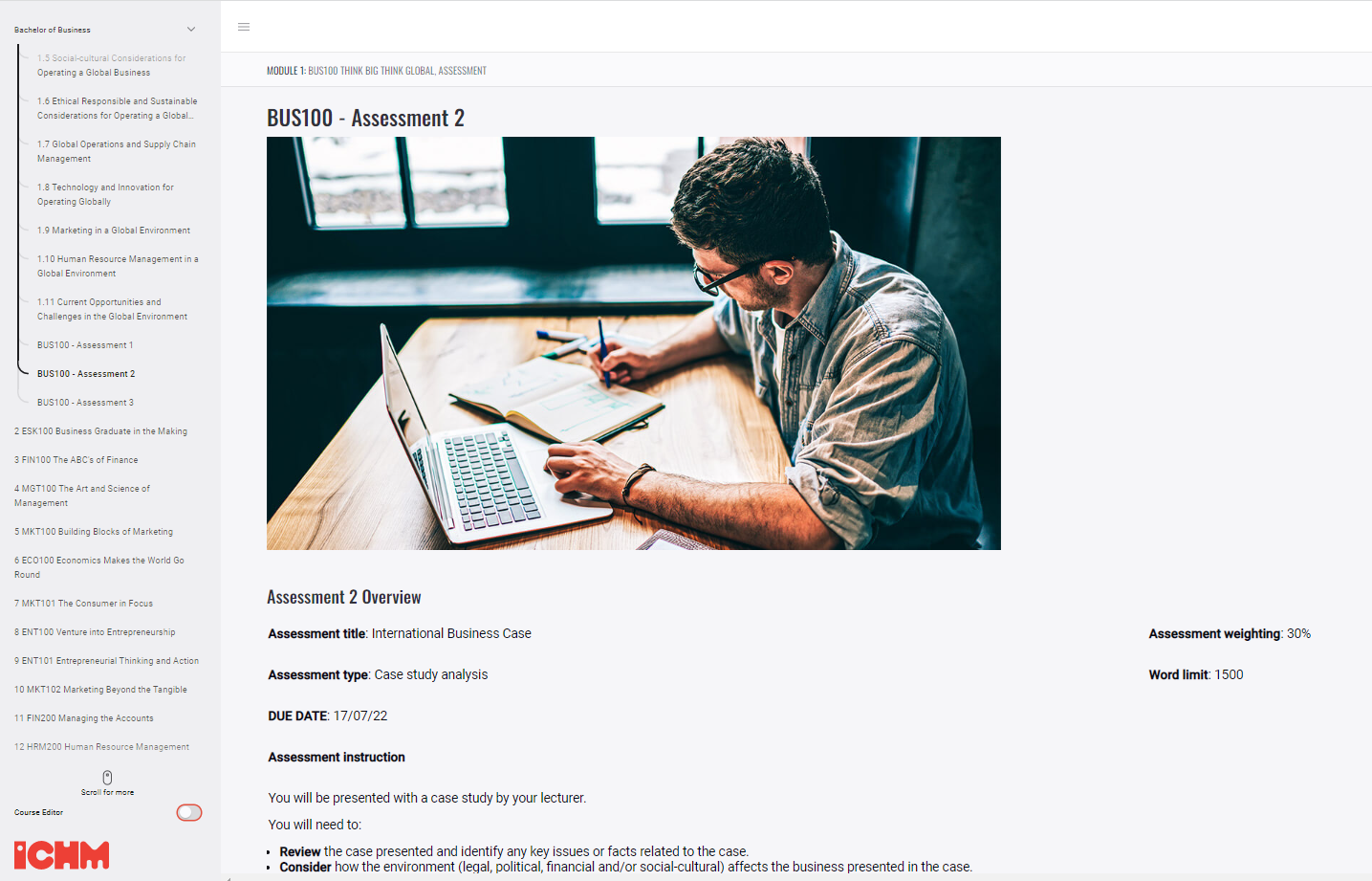
- Step 2: Scroll to the table at the bottom of the page, at a glance this table will inform you of the following information
- Participants - the total number of students who are within the subject in the trimester
- Drafts - the number of students who have uploaded a draft assessment but have not yet submitted
- Submitted - the number of students who have submitted an assessment
- Needs grading - the number of assessments that have been submitted but not yet graded
- Due date - the date and time of the assessment deadline
- Time remaining - how long is remaining for students to submit their assessment
- Step 3: Click on the "View all submissions' button at the bottom of the assessment page
- Step 4: View the details associated with each student and their submission status
- Important to note - the below screenshot is the new functionality in development and will replace the existing design prior to launch.
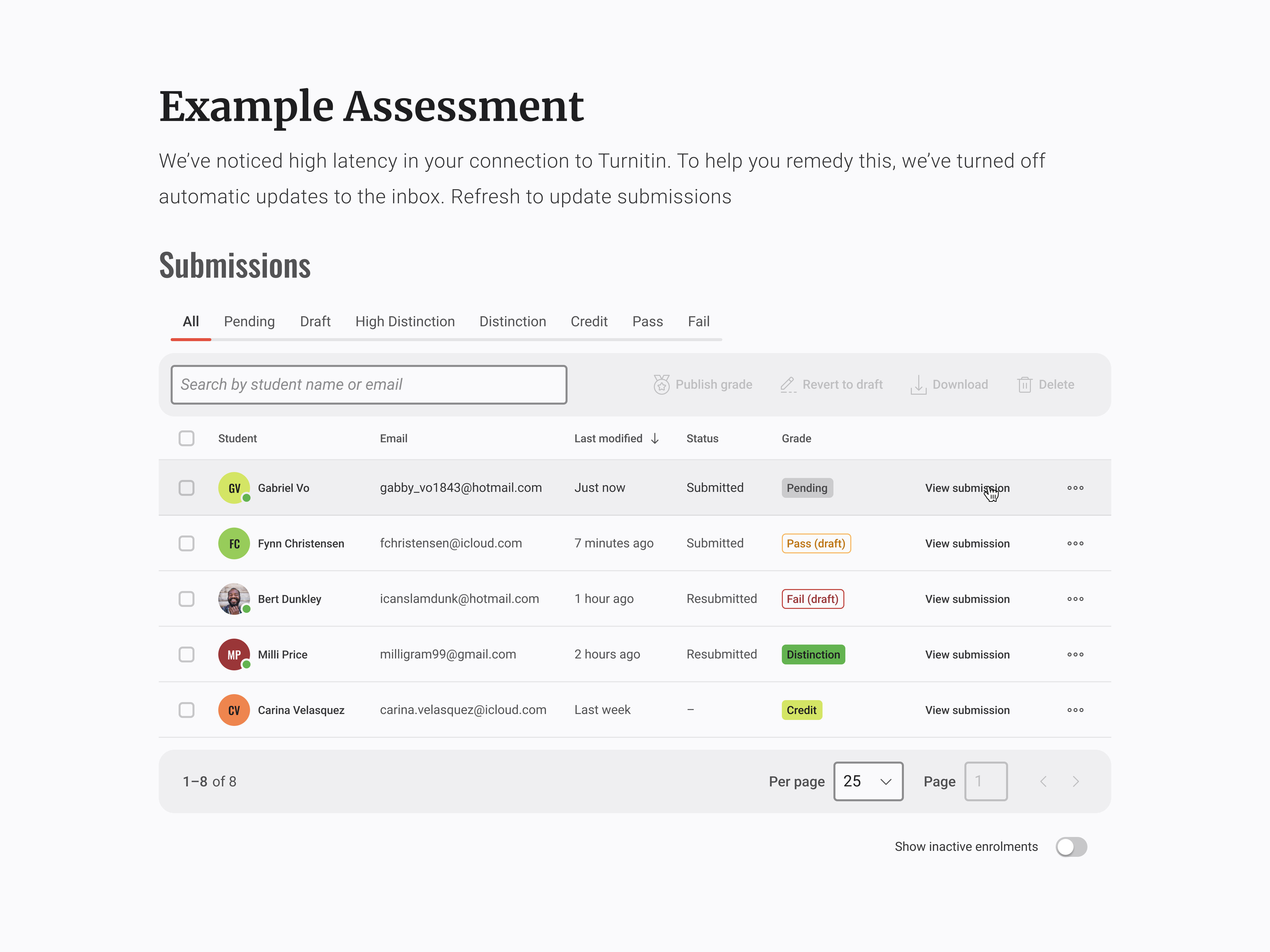
- Step 5: Use the filters at the top of the table to show the relevant information within the table
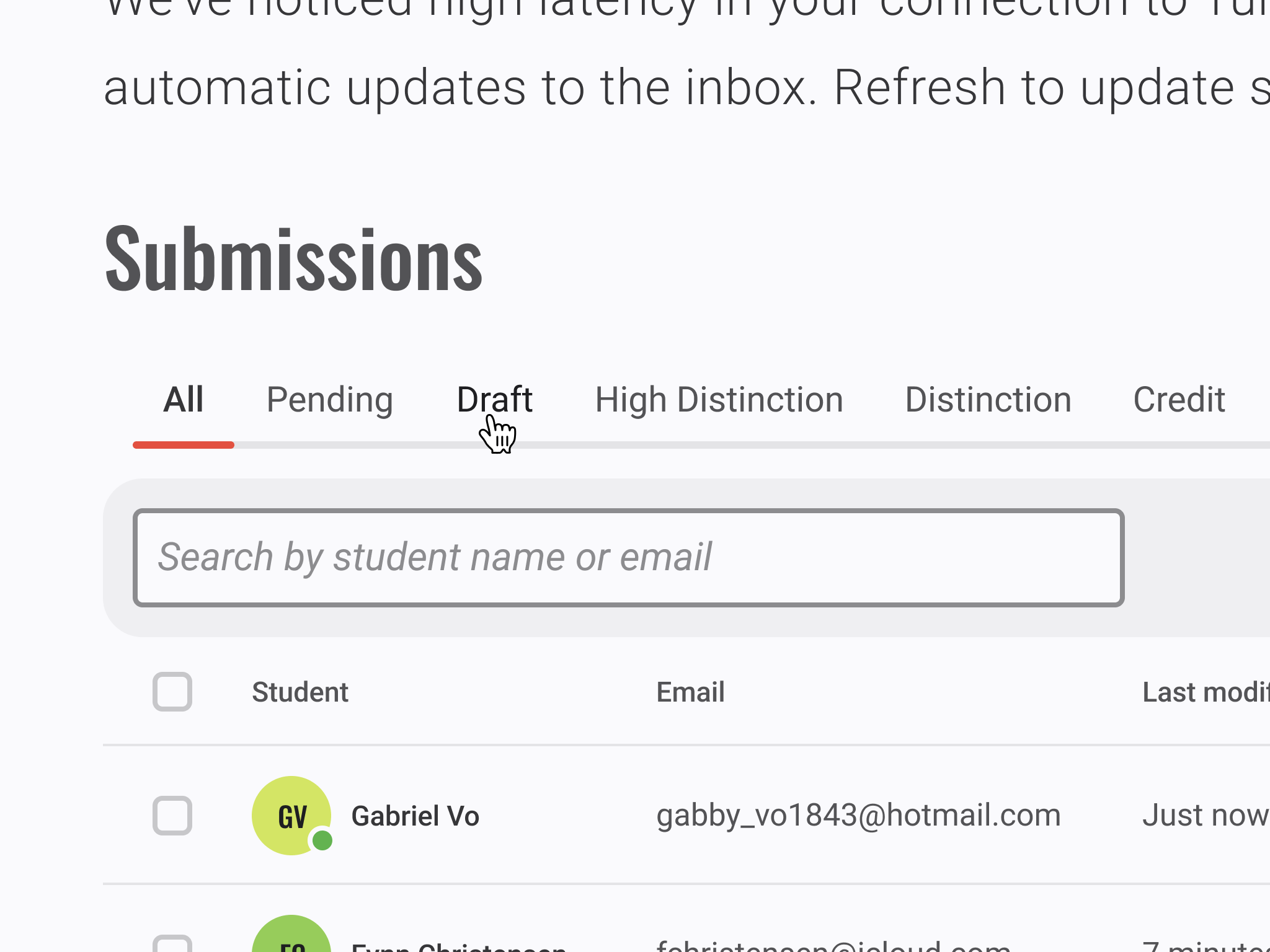
Important to note
eddy is consistently building out new features and improving experiences within the platform. As such the above interface is in development for assessment monitoring which has been designed to simplify this screen and therefore provide a better experience for all teaching staff. Prior to release, formal communication and training will occur.
The below video outlines how to grade assessments and provide feedback within the platform.
Grade override
This feature is currently in development and training on how to adjust a grade based on the outcome of a rubric will be released soon.
Important to note
eddy is consistently building out new features and improving experiences within the platform. As such a new interface is in development for the grading screen, which has been designed to provide a better experience for all teaching staff. Prior to release, formal communication and training will occur.
Turnitin has been embedded within the learning platform and as such does not require students to upload their assessments to a separate site. The following video outlines how students will submit their assessments using the Turnitin feature.
Please refer to ICHM instructions on when to download Turnitin reports and suspected plagerism.
Within some subjects, multi-part assessments are utilized. Multipart assessments will be displayed in navigation as per the below image:
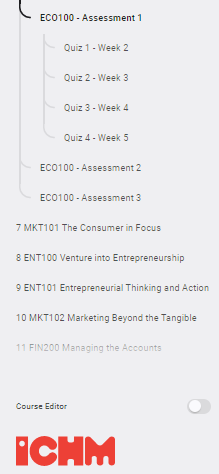
In the case of the above image, 'ECO100 - Assessment 1' provides an overview of all parts of the assessment, this is referred to as the 'Parent Assessment'. Under the Parent Assessment sit each of the sub-parts and these are referred to as 'Child Assessments'. In order to complete the Parent Assessment, students must complete all Child Assessments. As the facilitator, you may grade child assessments or they may be auto-marked quizzes, however, you will provide grading for the Parent Assessment at the completion of all the associated Child Assessments.
As outlined at the start of this topic, ICHM Online employs quizzes in some subjects and these are generally Child Assessments.
The platform uses two types of quizzes:
- Automarked Quizzes - question types include multiple-choice, drag & drop, select missing word
- Lecturer Marked Quizzes - questions are open-ended short or long answer
Quizzes are designed to be configurable for each intake and will open relative to the specified date and will close in accordance. For subjects that contain quizzes, students will be given a maximum time period in which they must complete the quiz.
When a student is able to access a quiz (based on the predetermined open date) they will see the following in order to commence their quiz.
Students will see an outline of the quiz requirements and when they are ready to commence, they require to click 'Attempt quiz now'. The video below outlines the student experience of quizzes.
Grading quizzes
The Bachelor of Business contains both short and long answer quiz questions that will require lecturers to grade. In order to do so follow the steps outlined below:
- Step 1 - Navigate to the relevant quiz
- Step 2 - Click on the cog icon at the top right of the screen
- Step 3 - Scroll through the drop-down menu and select 'Manual grading'
- Step 4 - Select the question you wish to grade and click on 'grade all'
- Important note - each question will display how many submissions require
- Step 5 - Waiting on fix
As you grade each assessment, this will be stored as a draft only and will not release to the student. Once you have finalised the grading process for all submissions in the assessment you are then able to release achieved grades and feedback to all students in one bulk action by using the 'Publish grade' function on the assessment monitoring screen. Follow the steps outlined below to release grades to students:
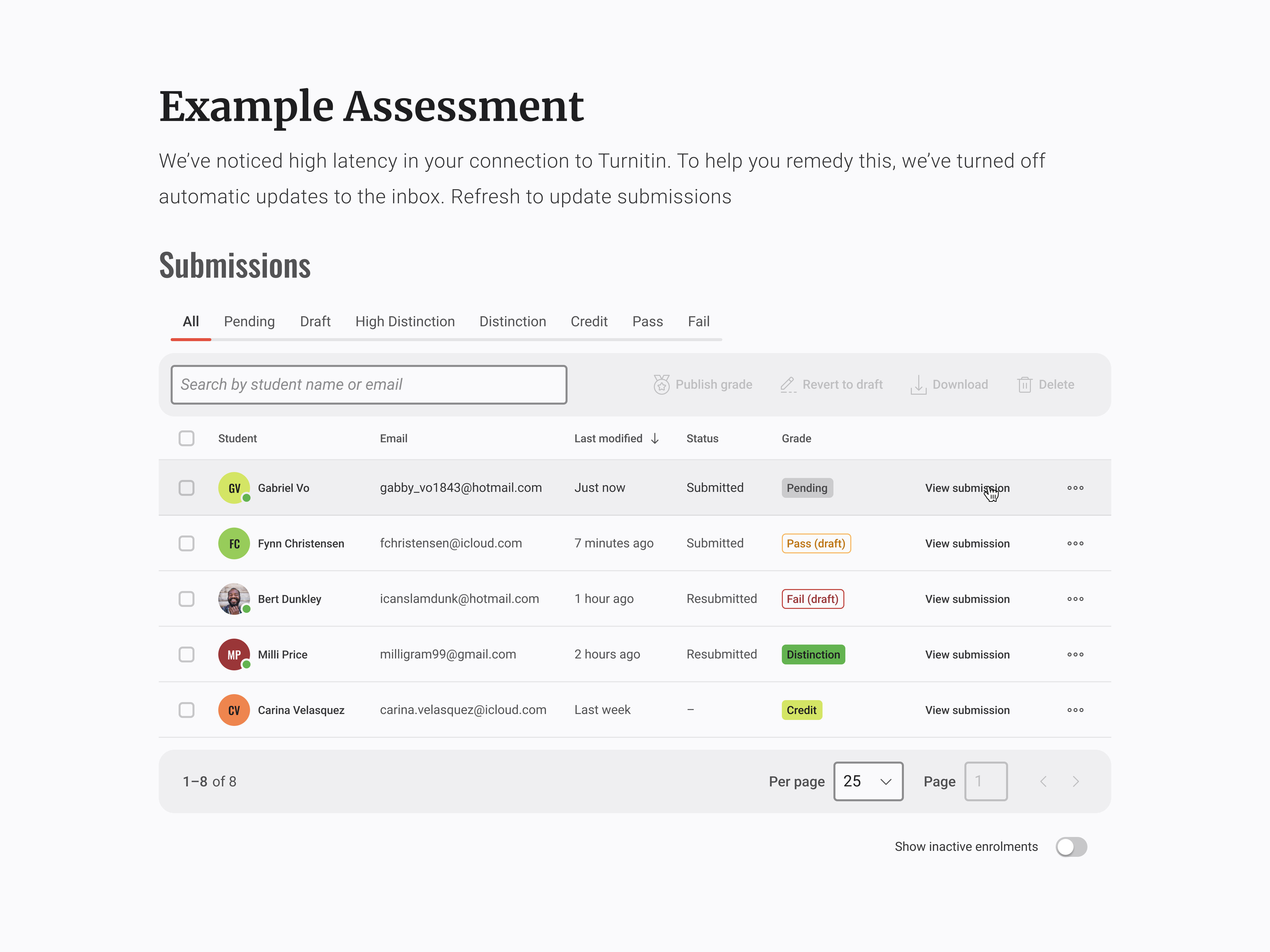
- Step 1: Select the students you wish to release grades and feedback to
- Important to note: you can do this by selecting individual students by ticking the box next to their name or as a bulk action by selecting the box in the table header
- Step 2: Click on 'Publish grade'
- Step 3: Press Ok to confirm
- Important to note: students will receive a notification on the bell icon informing them they have received a grade for this assessment
Important to note
eddy is consistently building out new features and improving experiences within the platform. As such the interface is in development for grading which has been designed to provide a better experience for all teaching staff. Prior to release, formal communication and training will occur.
This feature is currently in development, training materials will be updated in this course upon release. Additional communication and formal training on this feature will be scheduled.
ETA - To be confirmed
Submit an assessment as a student within this course by completing the following activities
- Navigate the assessment in this subject
- Submit your assessment
In the Sandpit - Bachelor of Business complete the following activities
- Navigate the subject you will be teaching within the Bachelor of Business
- Grade the two assessments that have been submitted
- Publish the grade to those students