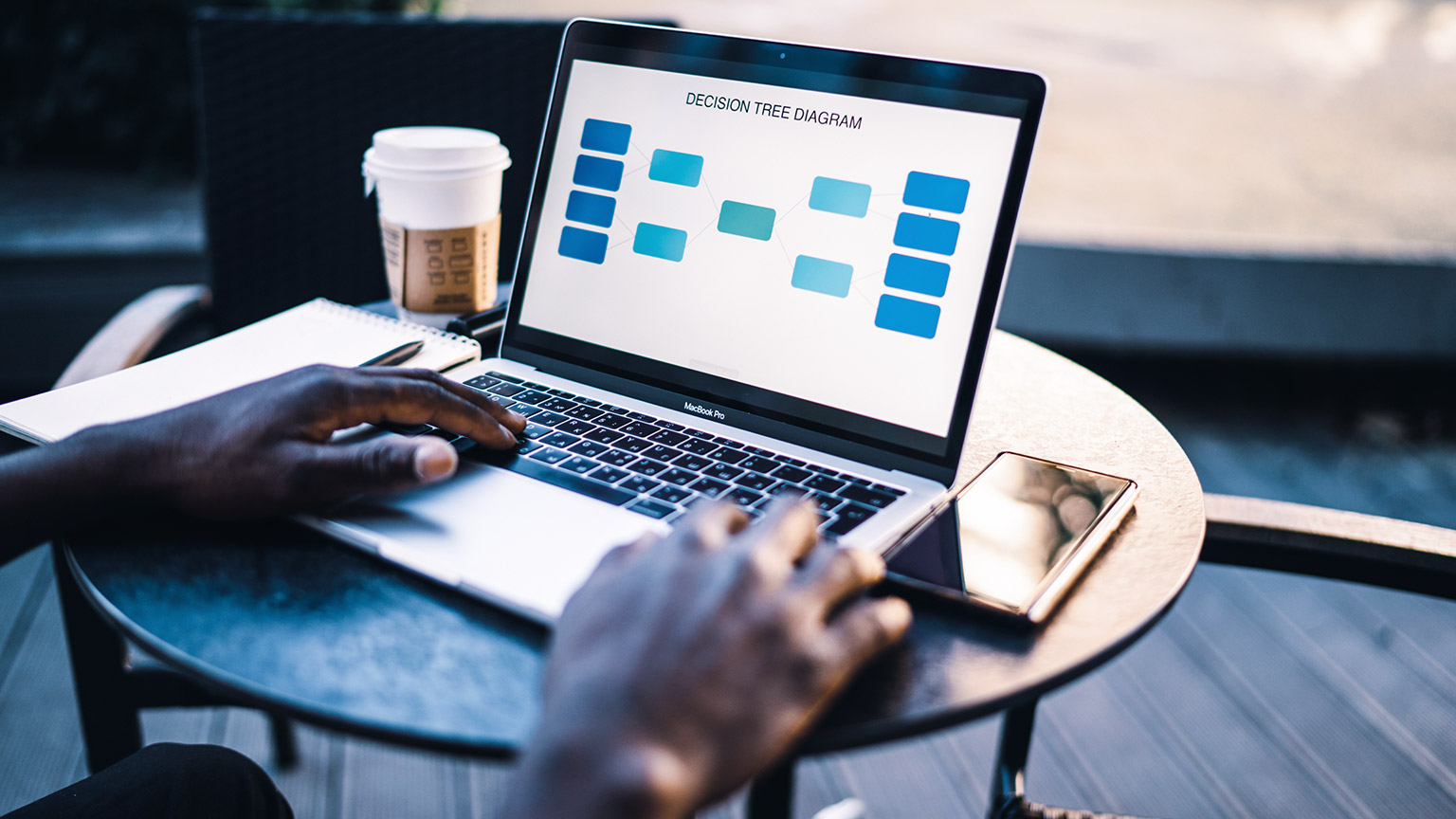We've already explored CANVA, the online software service offering a range of easy-to-use design production tools. CANVA’s templates are designed to make the task of creating beautiful work simple and intuitive.
To begin, visit canva.com and create a free account.
Once logged in, the Templates section in the navigation bar is where you can access many of the popular templates on offer.
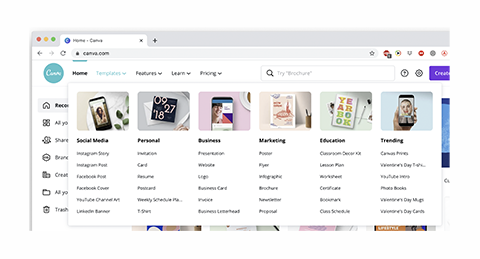
Clicking the Create Design button in the top-right corner of the window will give options for the type of design you want to create.
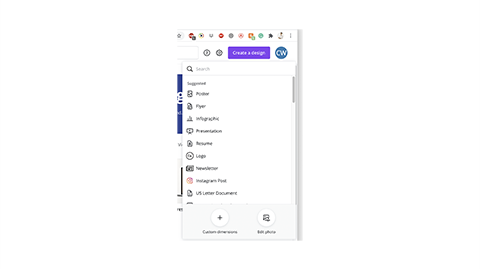
Selecting Photo Collage will open a familiar design software interface with tools on the left and a canvas on the right. A range of templates will be present to the right of the toolbar.

The Photo Collage templates are a perfect choice to display and present the amazing design work you have created during this course. You may want to present some of your personal work, too.
Combining a series of photo collages of your different projects is a terrific way to build a portfolio that may help you apply for other courses--or employment.
Select a template that includes enough images to display your work effectively, together with space for some text.
To add your own images, select Uploads from the toolbar, then drag and drop your images into the Upload space.
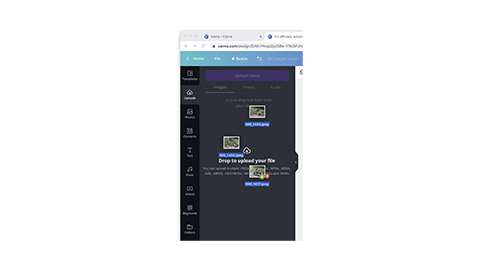
To use your uploaded images, drag and drop them onto Images in the template to replace them.
Double-clicking an image on the canvas will allow you to resize and position the image within its frame.
Selecting a text element on the canvas will give you the option to change the typeface, type size, spacing and apply text effects.
Double-clicking a text element will allow you to edit the text.
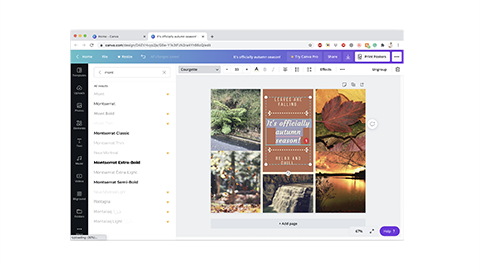
To add additional text elements to the canvas, select Text from the toolbar and click an appropriate Style or Font combination.
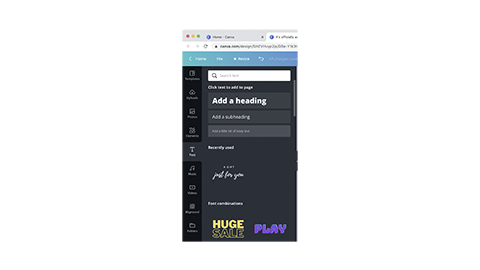
To add more pages to your portfolio, click the +Add page button below the canvas.
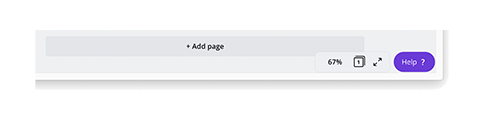
Repeat the process above for each of your projects.
When you are happy with your portfolio, you will want to share it.
Clicking the Share button at the top of the interface will allow you to create a share link to view. This will be a link that you can send to the people you want to view your portfolio online.
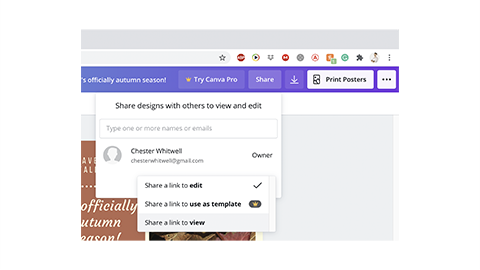
CANVA has a built-in printing service you can access by clicking the Print button at the top of the interface. This uses a commercial printer and will send your printed artwork to you for a fee.
To print your artwork yourself, you will need to download it as a PDF. This can be done by clicking the Download button to the left of the Print button.
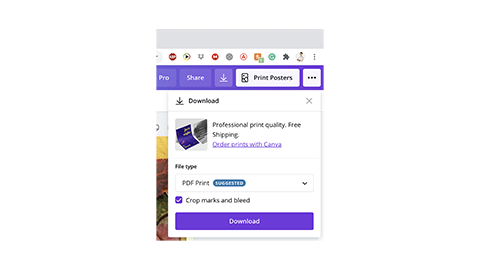
If your artwork has images, text or colour that goes to the edge of your canvas, it is a good idea to tick the box for Crop marks and bleed.