Vector images don't always have to contain clean, perfect lines. Brushes in Illustrator offer a way to make strokes appear much more organic, textured and natural.
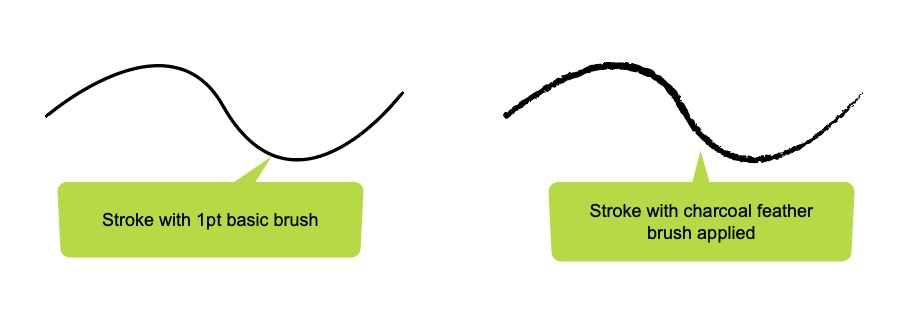
In this lesson, we'll explore Illustrator's brush libraries and how to load custom brushes of your own.
Illustrator comes with a range of brush libraries, here's how to load them:
- In the Brushes panel, click the options menu
- Choose Open Brush Library
- Choose a library
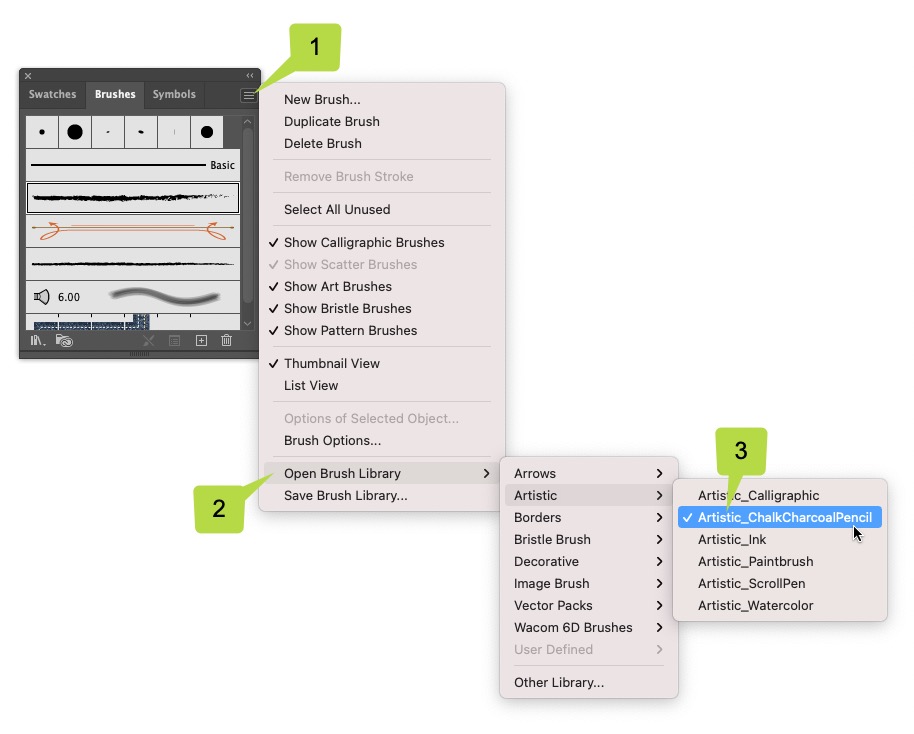
You can also download new brushes from websites – either free or paid. Here are a couple of sites to get you started:
You can find the Pencil Tool under the Shaper Tool, see below:
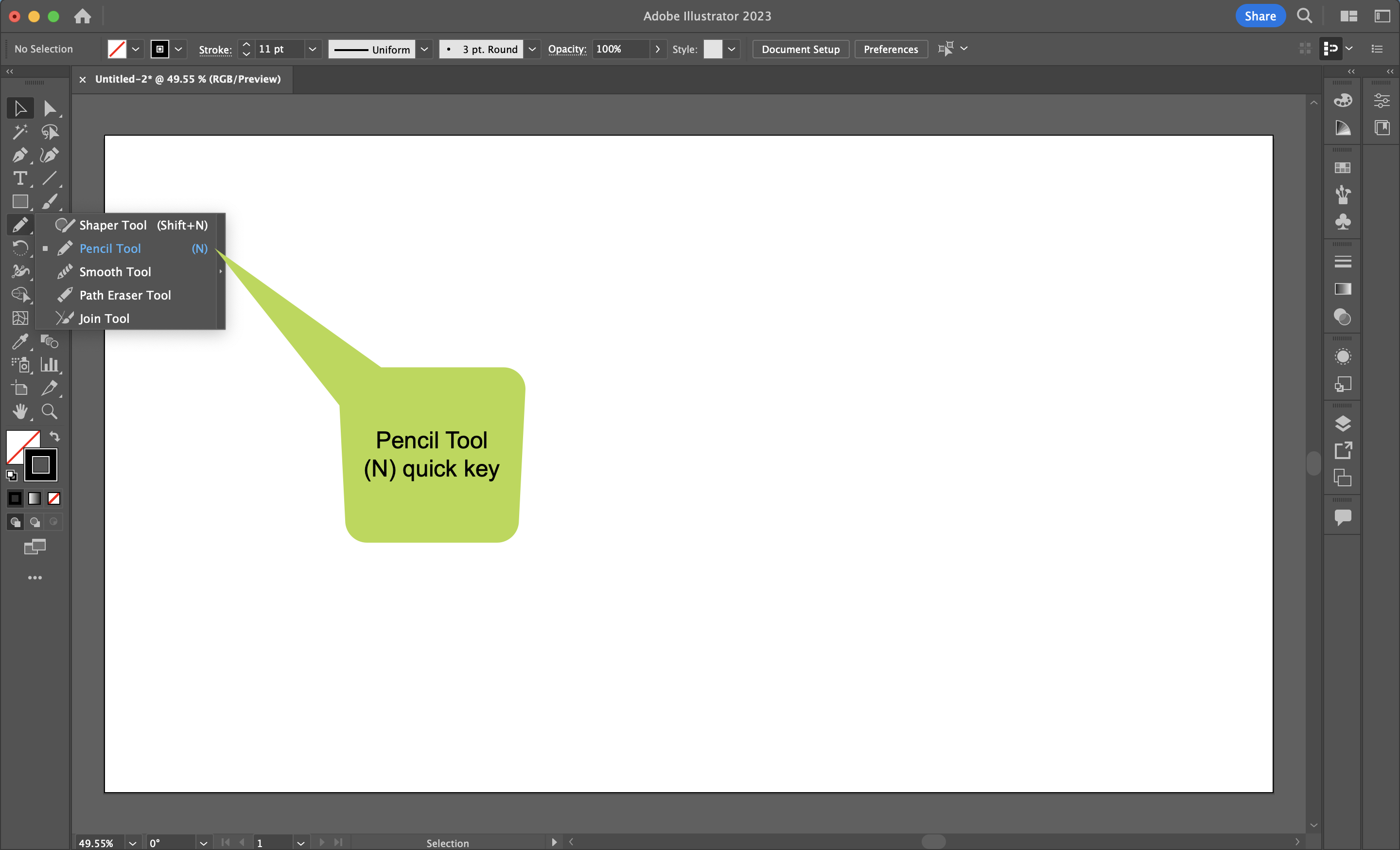 Pencil Tool Options
Pencil Tool Options
Pencil Tool with Fidelity on Accurate, see below:
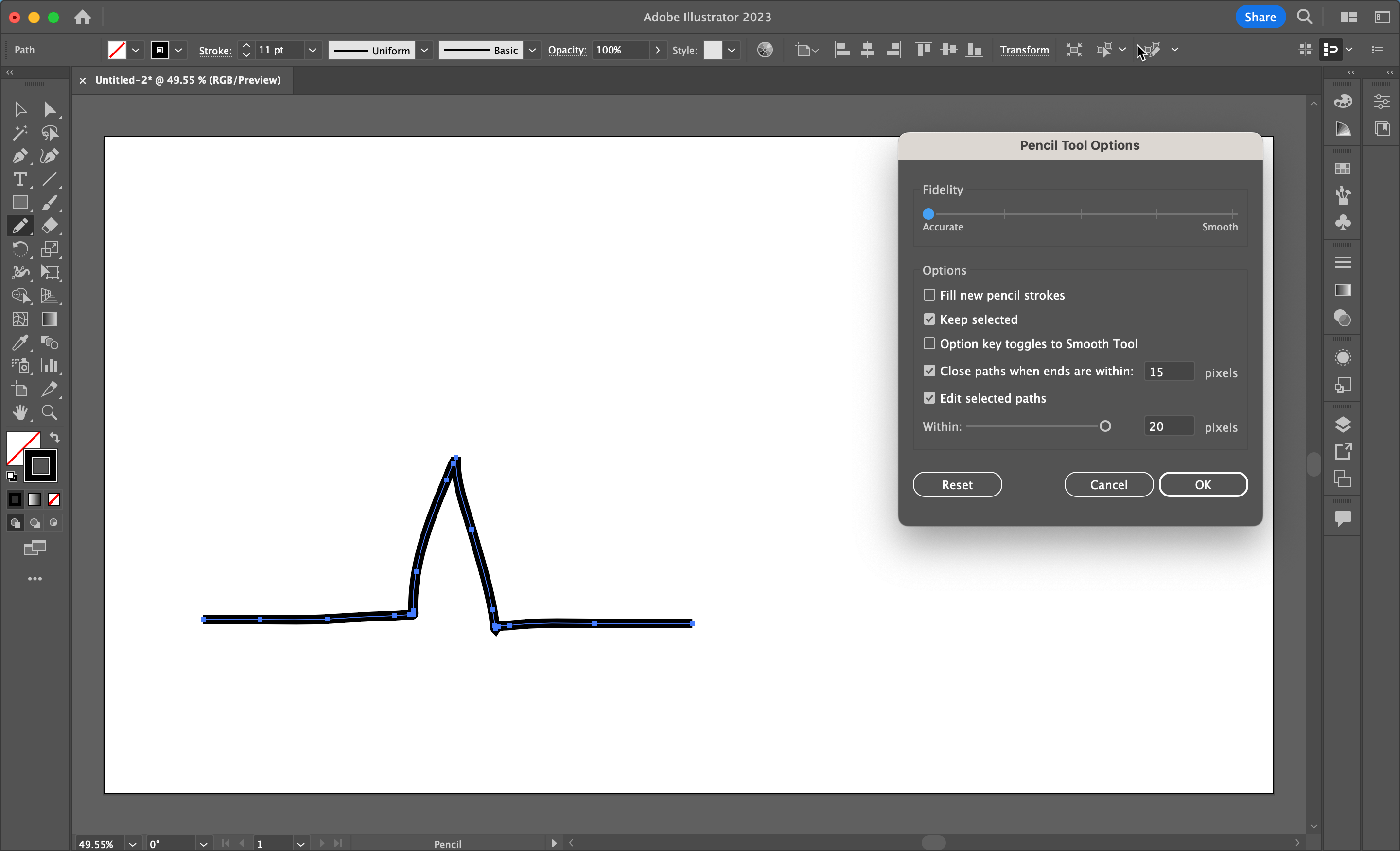
If you double click on the Pencil Tool it will bring up a menu, see above.
Fidelity controls how far you have to move your cursor before Illustrator adds a new anchor point to the path. For example, if you slide the scale to the right, your line will become smoother and have less Anchor points. If you slide it to the left, your line will become detailed and have more Anchor points. That means your fidelity setting will depend on the type of style that you want to achieve and how accurate you want it to be. Smoothness controls the amount of smoothing that Illustrator applies when you use the tool. Smoothness can range from 0% to 100%; the higher the percentage, the smoother the path.
Fill New Brush Strokes applies a fill to the path. This option is most useful when drawing shapes (closed paths).
Keep Selected determines whether Illustrator keeps the path selected after you draw it.
Alt/ Option Key Toggles To Smooth Tool Option enables the quick key Alt (Windows) or Option (macOS) to switch to the Smooth tool, while using the Pencil tool or the Brush tool.
Close Paths When Ends Are Within / Pixels closes paths when the endpoints of a path you are drawing are in close proximity and within a certain predefined number of pixels of each other. When you release a click, such a path is closed automatically. You can set the predefined number of pixels using this option.
Edit Selected Paths determines whether you can change an existing path with the Pencil or Paintbrush tool.
Within / Pixels determines how close your curser must be to an existing path to edit the path with the Pencil or Paintbrush tool. This option is only available when the Edit Selected Paths option is selected.
As you may have guessed by now, this menu is also available by double clicking the Brush Tool.
Pencil Tool with Fidelity on Smooth, see below:
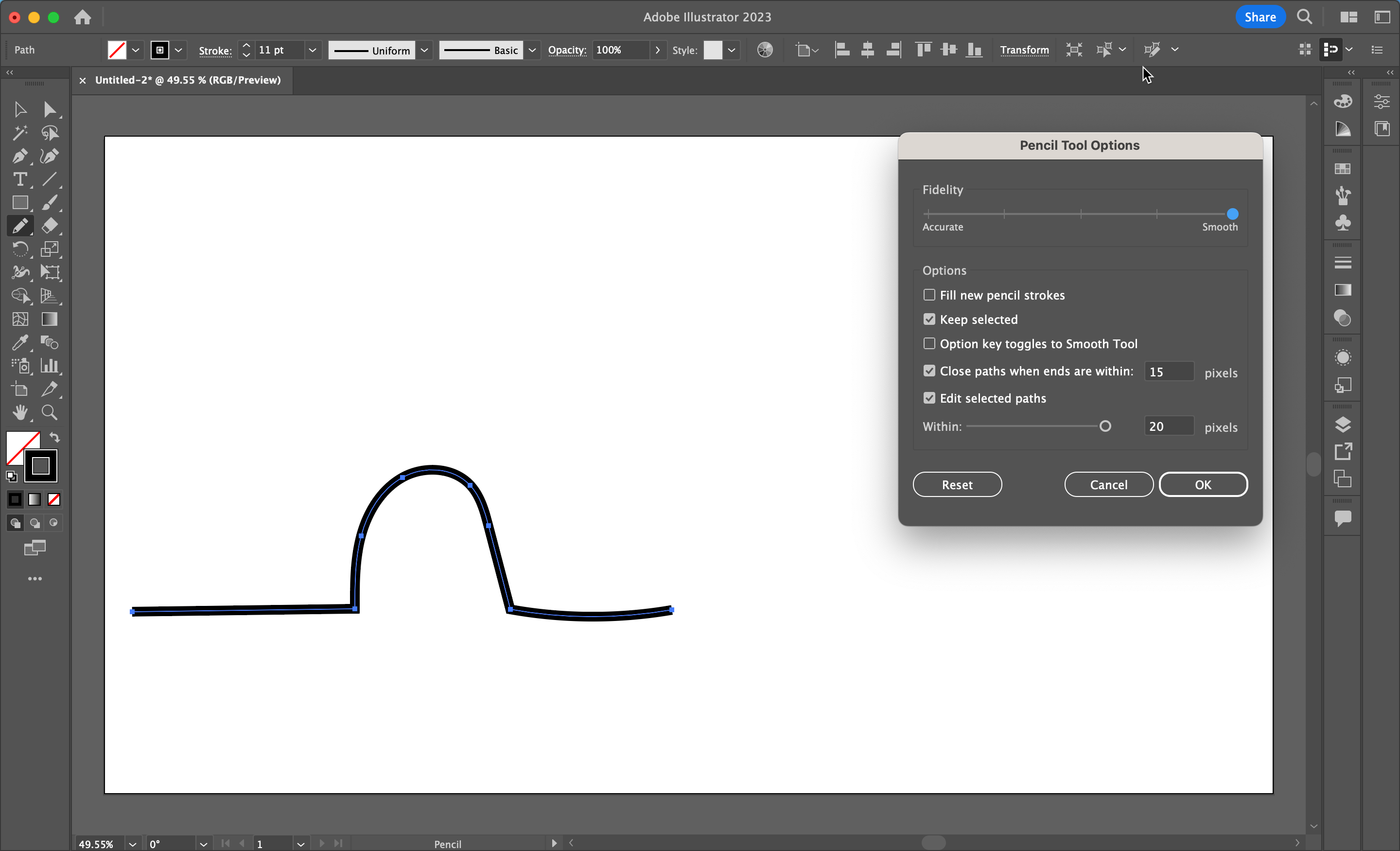 With the above settings, you can draw over a bump or wobble to fix the line, see below:
With the above settings, you can draw over a bump or wobble to fix the line, see below:
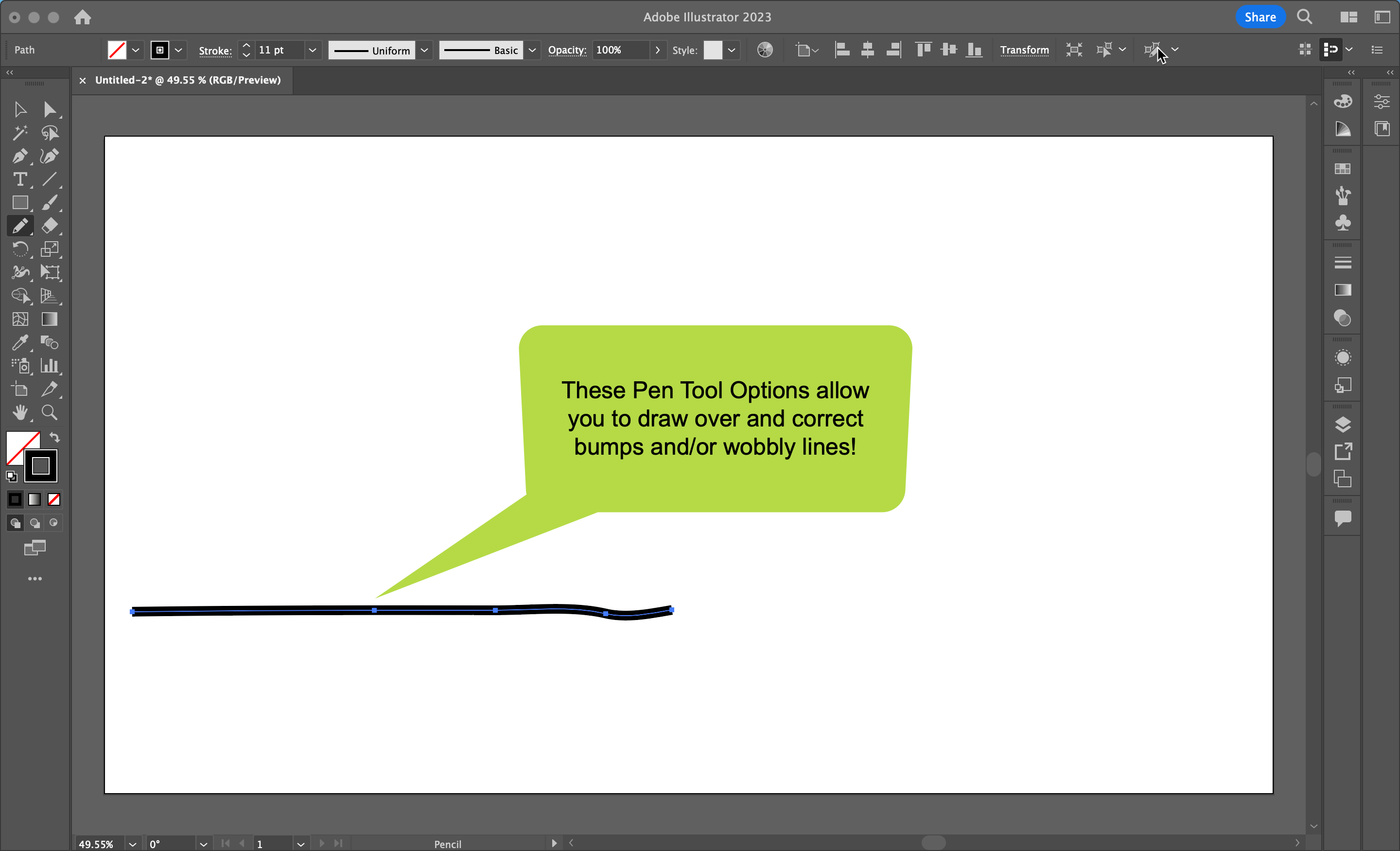 ...
...
![]() Use what you've learnt throughout this topic to experiment with the brush, pen, line, warp and blend tools. You could create an illustration, something abstract, anything you want!
Use what you've learnt throughout this topic to experiment with the brush, pen, line, warp and blend tools. You could create an illustration, something abstract, anything you want!
Post your activity work to the Vector Graphics Practicals forum for discussion and feedback!
