Welcome to topic 5 – Integrate type within the overall design. This topic allows you to finalise visual elements and type, using appropriate layouts and supporting key objectives.
You will be introduced to the following themes:
- Explore and integrate visual elements
- Produce a final design that supports crucial objectives
- Follow protocols for saving, exporting, and storing work.

Each design comprises elements; think of them as ingredients. The following design elements enable us to communicate our message.
Alignment
Aligning elements allows us to create order and organisation. How you align elements in your design creates a distinct visual connection to other elements. There are different types of alignment. These include.
- Edge
- Centre
- Text Alignment
- Centre Alignment
- Left Alignment
- Right Alignment
- Justified Alignment
Balance
Balance can be described as the weight distributed in the design by the placement of each element. Balance adds stability and structure to a design. There are different types of balance. These include.
- Symmetrical
- Asymmetrical
Contrast
Contrast is the juxtaposition of opposing elements. Contrast allows us to emphasise or highlight key elements in a design. Without it, designs can seem uninteresting and not clear about where the focus is. There are different types of contrast. These include.
- Orientation
- Value/Shade
- Size
- Weight
- Shape
- Proximity
Watch this video
It discusses five (5) laws of design layout and composition. (7:00)
Integrating type effectively becomes the secret sauce that transforms a useful design into a great one. Here is a breakdown of key strategies to seamlessly blend typography into your overall design. Click on the headings to explore more.
Do not just use type to convey information; use it as a design element. Consider playful font arrangements, shapes formed by letters, or negative space, creating an image that reinforces your message.
Do not just use type to convey information; use it as a design element. Consider playful font arrangements, shapes formed by letters, or negative space, creating an image that reinforces your message.
Typography significantly influences the mood and tone of your design. Playful script fonts can evoke a casual feel, while bold sans-serif fonts project a sense of strength and authority.
Use font size, weight, colour, and style variations to establish a clear information hierarchy. Headings typically use larger, bolder fonts, while body text uses smaller sizes for readability.
Strive for visual balance and harmony within your layout. Consider the interplay between text elements, images, and white space. Text should not compete with visuals for attention; they should work together cohesively.
Employ strategic text alignment (left, right, centre, justified) and utilise typographic grids to structure your layout and guide the reader's eye. Consistent alignment and well-defined grids create a sense of order and professionalism.
Explore text wrapping around objects or shapes in your design. Text can flow seamlessly around visuals, creating a more dynamic and visually interesting composition.
Experiment with text colour but prioritize readability. Opt for sufficient contrast between text and background for clear visibility. Consider using colour strategically to highlight specific elements or reinforce your design theme.
For interactive designs (websites, apps), consider how typography might respond to user interactions (hover effects, animations). This can add a layer of user engagement and visual interest.
Always test your typography choices with real users to identify areas for improvement. Get feedback on how clear and visually appealing your text elements are within the overall design.
Incorporate accessibility best practices. Use sufficient colour contrast, clear and simple layouts, and font styles that are easy to read for visually impaired users.
Explore various typographic approaches and experiment with different fonts and techniques. Gradually, you will develop your unique typographic style that complements your design projects.
Remember. Effective typography goes beyond just making text look good. It should support your design goals, enhance user experience, and communicate your message effectively. By strategically integrating these elements, you can make typography a powerful design tool that elevates your projects.
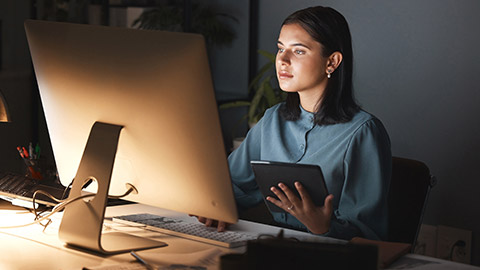
Now that you are at the stage where you have selected final designs for your project, this is the part where they are refined and completed, ready for your client’s approval. It is worthwhile revisiting the objectives of the initial brief to ensure that you have answered it completely and innovatively.
A range of outcomes has allowed you to produce professional typography for various communication needs, which is what you need to aim for. This includes assessing type as visual communication and manipulating and integrating type within the final design and layout.
You have used Adobe Illustrator extensively in the latter stages of your design project to create four (4) x wine labels and a launch invitation for your client, Bliss Winery, which should be saved in both AI and Adobe PDF files.
You must save your design work in at least two (2) places, including files in Adobe Illustrator and PDF, on an external hard drive. For this project, you must export files for printing and saving. You can save Illustrator files in any of these formats.
- AI, Illustrator’s native format and AIT (Illustrator templates).
- EPS is a widely supported vector format for sharing files with other vector-editing apps and printers.
- Adobe PDF, a portable vector format accessible to anyone with Acrobat Reader.
- SVG or SVG (Compressed) files for screen output.
Remember, you can export, save, and print several objects in Adobe Illustrator CC: an entire document, one, some, or all artboards in a document, selected objects, and assets. You save Illustrator files (.AI) when you need to edit them in the future.
You share Illustrator files for a wide range of print and screen output options by exporting them to one of a long list of file formats. Exported files can't be edited in Illustrator.

Adobe Illustrator offers several methods for saving, exporting, and storing vector graphic design projects. Here is a breakdown of each option.
Saving (.ai files)
Function:
- The "Save" function (.ai) creates a native Illustrator file format that preserves all editable elements like layers, effects, and text formatting. This is the preferred format for ongoing work you plan to revisit and edit later.
- Location: Choose a designated folder on your computer for easy organisation.
Benefits
- Preserves all editing capabilities.
- Maintains high image quality.
- Ideal for ongoing project development.
Exporting (various formats)
Function:
- Exporting allows you to convert your Illustrator artwork into different file formats suitable for various uses. Common export formats include:
- JPG & PNG: Raster image formats suitable for web graphics, photos, or presentations.
- PDF: Versatile format for print or sharing, preserving layout and vector elements.
- SVG: Scalable Vector Graphics format ideal for web graphics or maintaining vector editing capabilities in other software.
- EPS (Encapsulated PostScript): Another print-oriented format often used for professional printing workflows.
Location:
- Specify a designated folder for your exported files, separate from your original .ai file.
Considerations:
- Choose the right format: Match the format to the intended use (web, print, etc.).
Export settings:
- Some formats offer export settings like image quality, colour space, and transparency.
- Adjust these settings based on your needs.
- Lossy vs. Lossless: Raster formats (JPG) compress the image data, resulting in some quality loss. Vector formats (PDF, SVG) are lossless and preserve image quality.
Storing and Version Control:
- Local Storage: While saving and exporting locally to your computer is common, consider additional storage options for backup and accessibility.
- Cloud Storage: Cloud storage services like Adobe Creative Cloud or Dropbox allow you to store your files online, enabling access from different devices and facilitating collaboration.
- Version Control (Optional): For complex projects where you might revisit previous versions, consider using version control systems like Git to track changes and revert to earlier versions if necessary.
Additional Tips:
- File Naming Conventions: Develop a clear and consistent file naming system for easy organisation and identification of your Illustrator files (e.g., project_name_v1.ai for the first version).
- Backing Up Files: Always regularly back up important files to an external hard drive or cloud storage to avoid data loss.
- Documenting Your Work: Consider including a "Read Me" text file with exported versions to specify specific requirements or usage guidelines, especially if collaborating with others.
By understanding these methods and following best practices, you can effectively manage your Illustrator files, ensuring your design work is saved, exported, and stored securely for future use.
